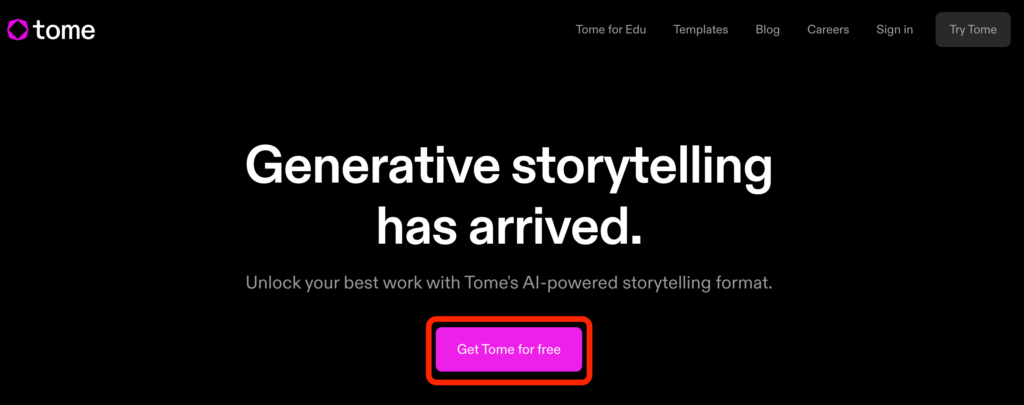全世界でユーザー数300万人を突破したTome(トーム)。秒速でスライド資料を作ることができます。今回はTomeの使い方を徹底解説します!
今回は「Tome(トーム)の詳しい使い方を知りたい!」「Tomeを使ってどんなことができるの?」という方に向けて徹底解説していきます。
Tomeの使い方は日本語でテキストを入力するだけ。AIが文章と画像を自動生成して、秒速でプレゼン用スライドや絵本が完成します。
画像生成にはStable Diffusion XLを使用。短い文章入力でよりリアルな画像生成ができます。
この記事を読めば、スライド生成AI「Tome」の概要、使い方、料金、最新情報など全体像がわかります。
今後、PowerPointの代替ツールになり得るTomeの使い方を一足先にマスターしておきましょう!
\生成AIのオンラインスクール/
DMM 生成AI CAMP
![]()
![]()
日々進化する生成AIを体系的に学べます。
DMM 生成AI CAMPのおすすめポイントは、実務に役立つプロンプト作りが身に付くところ!
豊富なプロンプト例と演習問題で、ライティング業務を効率化させます!
➡︎DMM 生成AI CAMP公式サイトはこちら\まずは無料相談から!/
また、オススメのスライド生成AIツールは「スライド生成にオススメのAIツール」で紹介しています。興味のある方はぜひご覧ください!


Tome(トーム)とは?


Tome(トーム)はテキストを入力するだけで「プレゼン資料」や「ストーリーテリング形式のスライド」を作成できるAIツールです。また、長文をテキストバーにコピペすることで「内容を要約したスライド」も生成できます。
物事を伝える手法の1つで「物語」を使って伝える方法がストーリーテリングです。
物語調で語ることで、聴衆の記憶に残りやすく共感も得やすい手法として活用されています。
作りたいスライドのキーワードを入力するだけで、プレゼン資料を作ることができます!
Tomeでできること
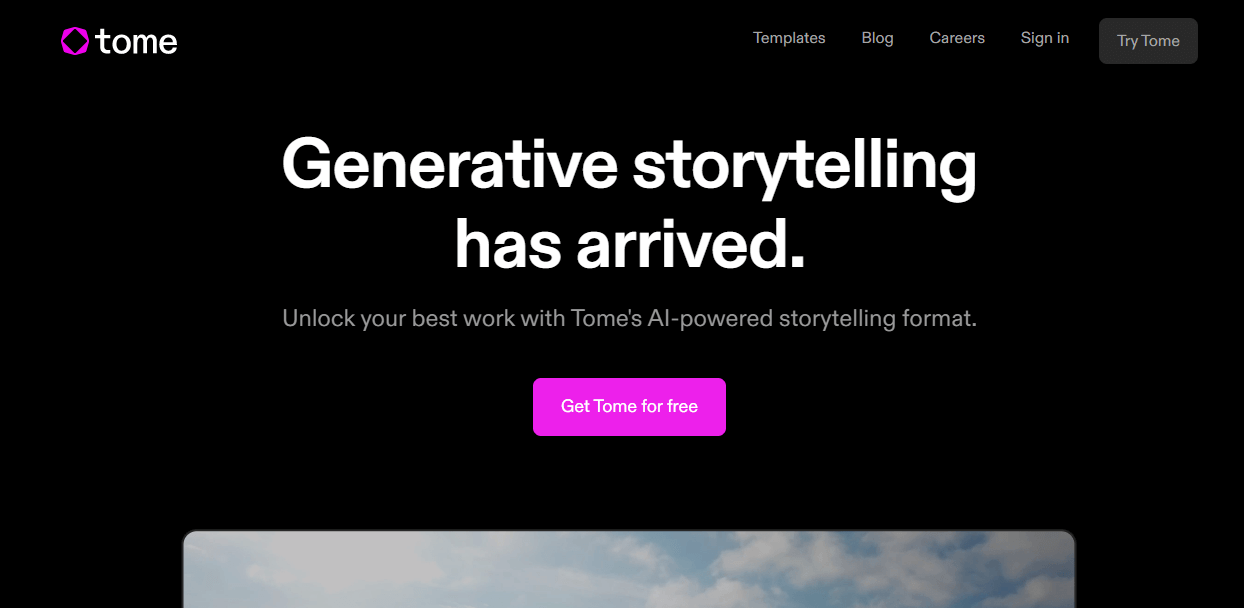
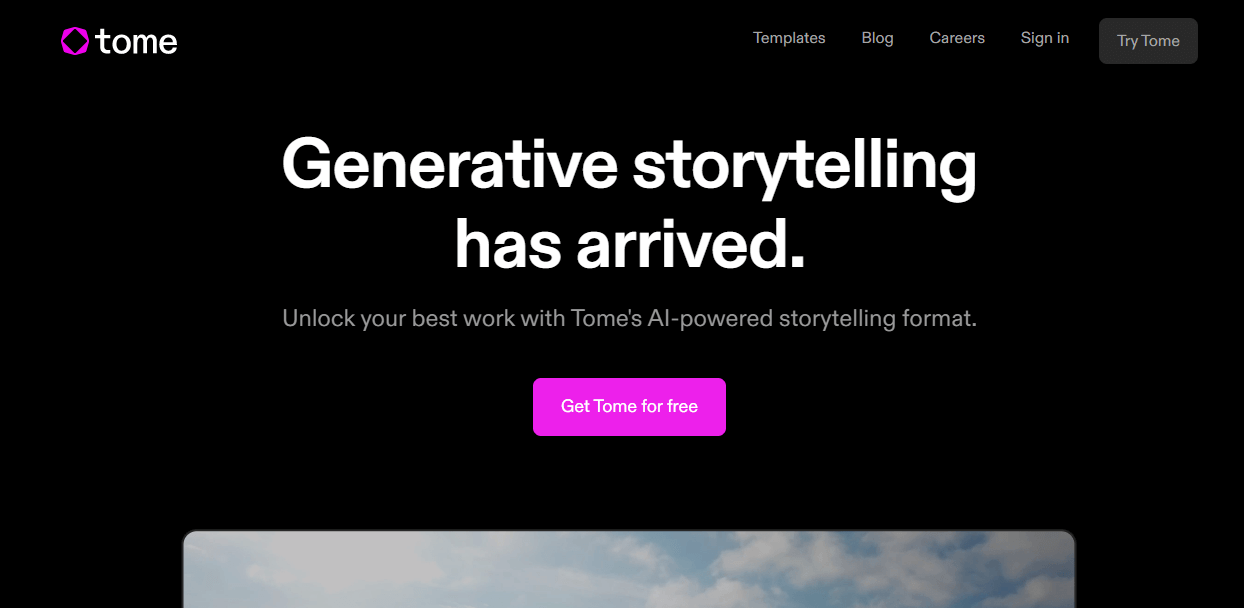
Tomeでできることは下記の通り。
- スライド作成
- プレゼン資料作成
- 長文の要約
- 絵本作成
- 日本語で生成可能!
Tomeは日本語で入力→生成することができます!
Tomeで作れるコンテンツは?


Tomeを使うとAIが下記コンテンツを秒速で生成します。
- スライドのタイトル
- 目次
- 記事
- 内容に合った画像



ワンフレーズ入力するだけでAIが文章や画像も生成してくれます!
画像生成のシステムはStability AIのStable Diffusion XLを使用しています。特徴としては、短い文章入力でよりリアルな画像生成ができます。
また、文章の生成には今話題のChatGPTで有名なOpenAI(オープンエーアイ)のGPT-4を使用。
GPT-4は従来のGPTシリーズよりも複雑な文章の理解や推論力に優れています。TomeにもGPT-4が搭載されたことで、長文の要約が可能になりました!
Tomeは日々進化しているので、最新の情報は下記の公式ブログでも確認できます。興味のある方はぜひご覧ください。
運営会社
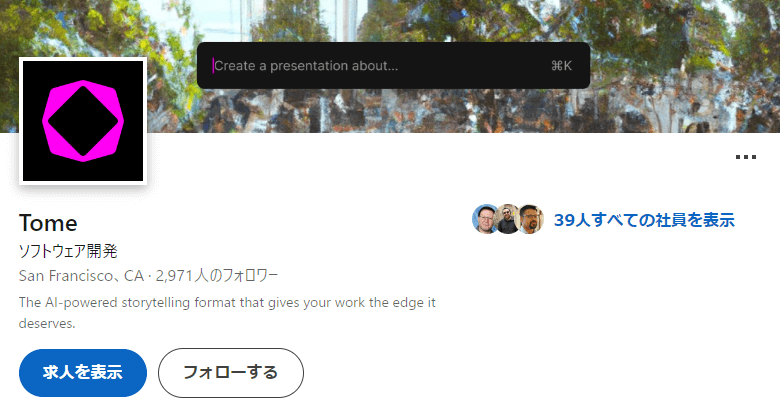
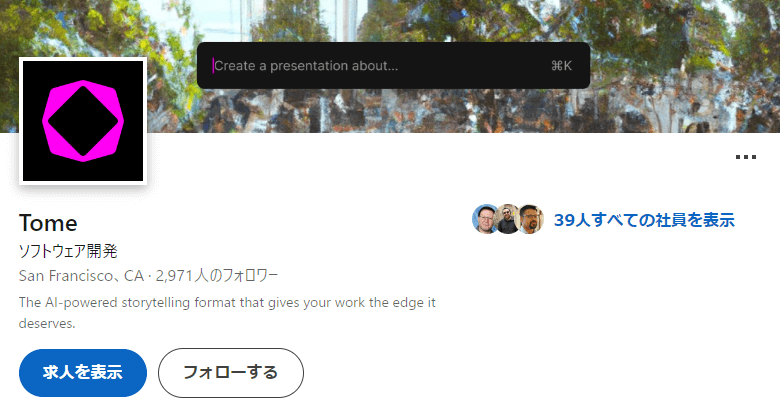
| 会社名 | Magical Tome.inc |
| 業種 | ソフトウェア開発 |
| 社員数 | 11~50名 |
| 本社 | カリフォルニア州サンフランシスコ |
| 種類 | 非上場 |
| 設立 | 2020年 |
| 公式ホームページ | https://beta.tome.app/ |
| Twitterアカウント | https://twitter.com/magicaltome |
運営会社はアメリカ サンフランシスコにある「Magical Tome(マジカルトーム)社」です。
InstagramとMessengerのプロダクトリーダーだったKeith Peiris氏とHenri Liriani氏によって設立されました。
またTomeは全世界でユーザー数300万人を突破し、Magical Tome社は4,300万ドルの資金も調達するなど、今ノリに乗っているスタートアップ企業です。
資金調達時のForbes(フォーブス)の記事↓
Tomeの最新情報はTwitterでも確認できます。Keith Peiris氏とHenri Liriani氏、Tome公式のTwitterアカウントを下記にリンクを貼っておきます。興味がある方はぜひフォローしてくださいね。
Tomeの料金


| プラン | Freeプラン | Proプラン | Enterprise |
| 料金 | 無料 | 16ドル/月換算〜 | 要お問い合わせ |
| 生成クレジット | 初回500クレジット | 無制限 | 無制限 |
| PDF出力機能 | なし | あり | あり |
| サポート | 通常 | 優先 | 優先 |
| その他 | ※年払いは月換算16ドル (192ドル一括支払い) 月払いは月20ドル | (近日公開) ワークスペーステンプレート カスタムサブドメイン カスタムフォント 高度な分析 シングルサインオンとSAML 専用CSMなど |
動作確認ができているブラウザ
- Google Chrome(グーグル クローム)
- Microsoft Edge(マイクロソフト エッジ)
- Safari(サファリ)
- Brave(ブレイブ)
Tomeの始め方


Tomeを始めるにあたって、まずはTomeのアカウントを登録します。手順は下記の通り。
- Tome公式サイトにアクセス
- Tomeアカウントを作成
- Tomeのプロフィール作成
- ワークスペースネームを入力
- 登録完了!
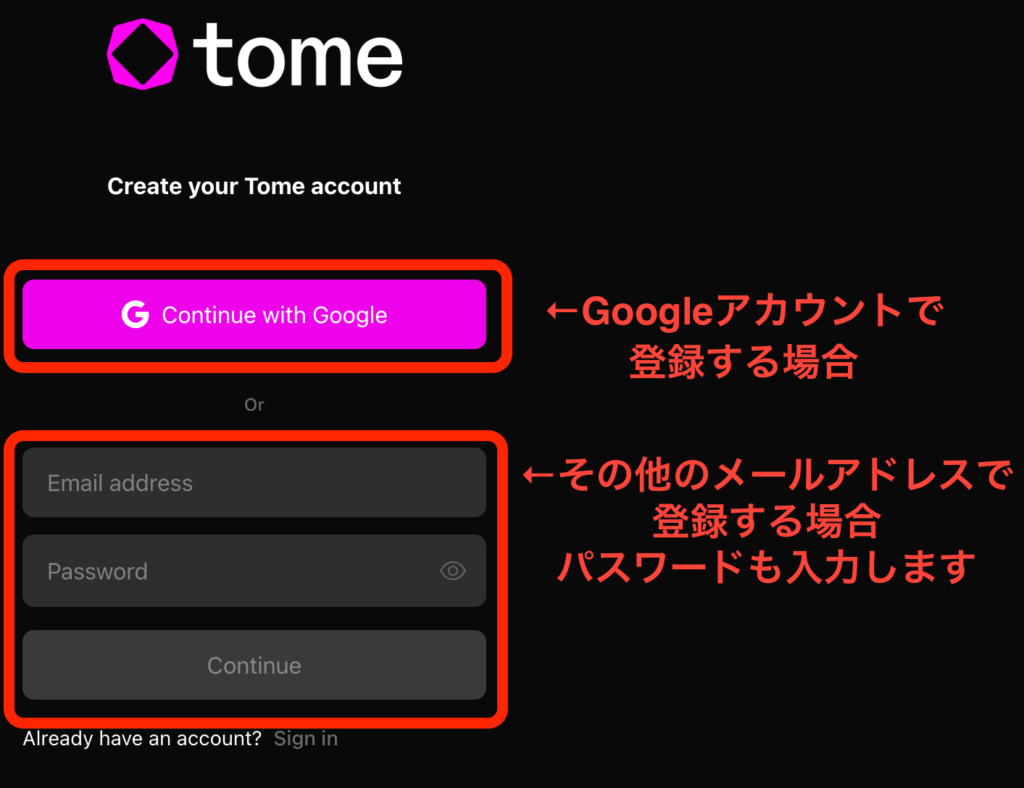
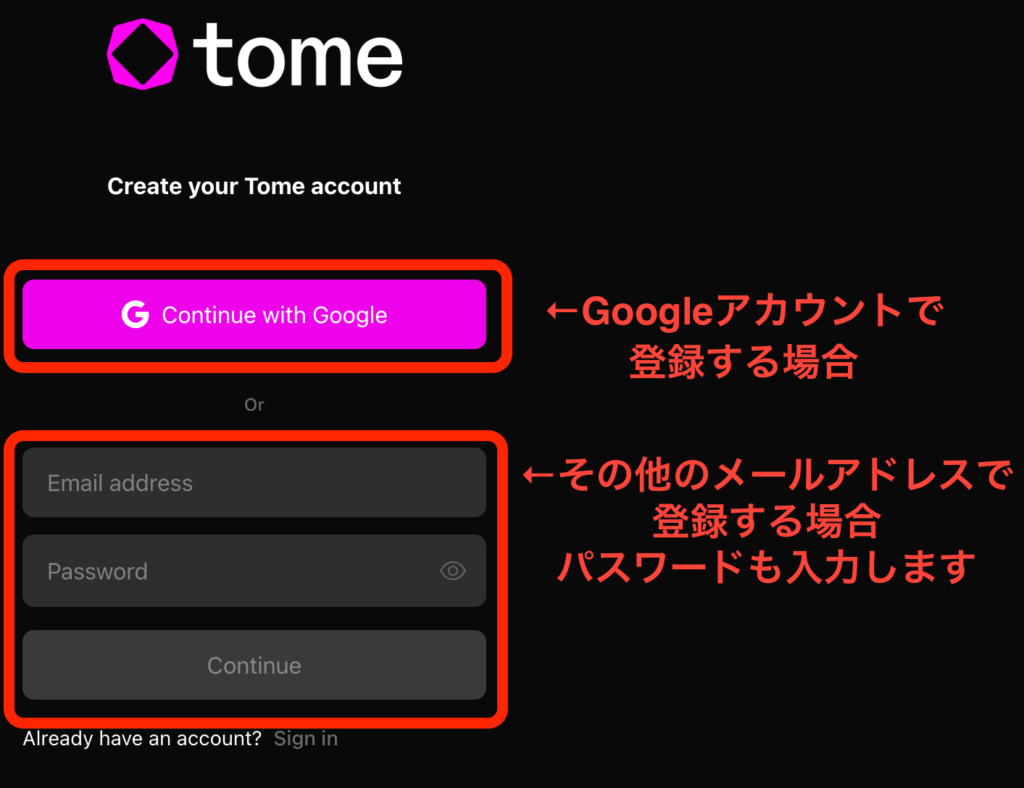
Googleアカウントかその他のメールアドレスで、Tomeをアカウントを作成できます。
その他のメールアドレスで登録する場合は、ご自身でパスワードを決めて入力後「Continue」をクリックします。パスワードのメモをお忘れなく!
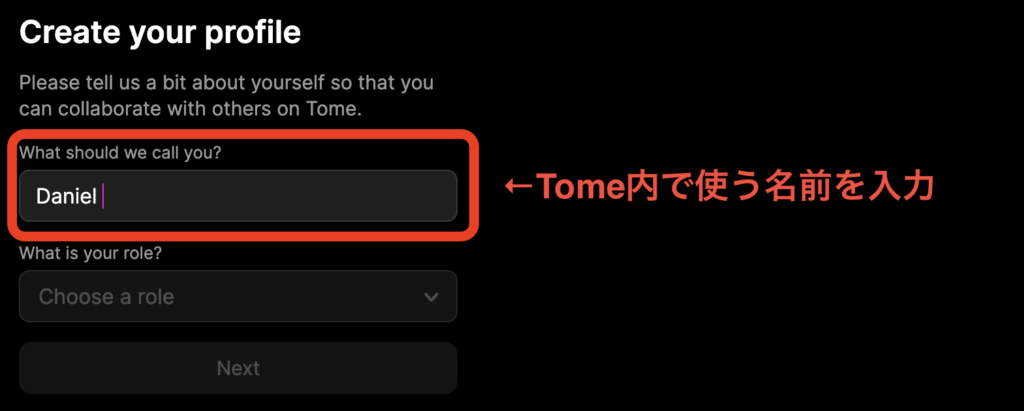
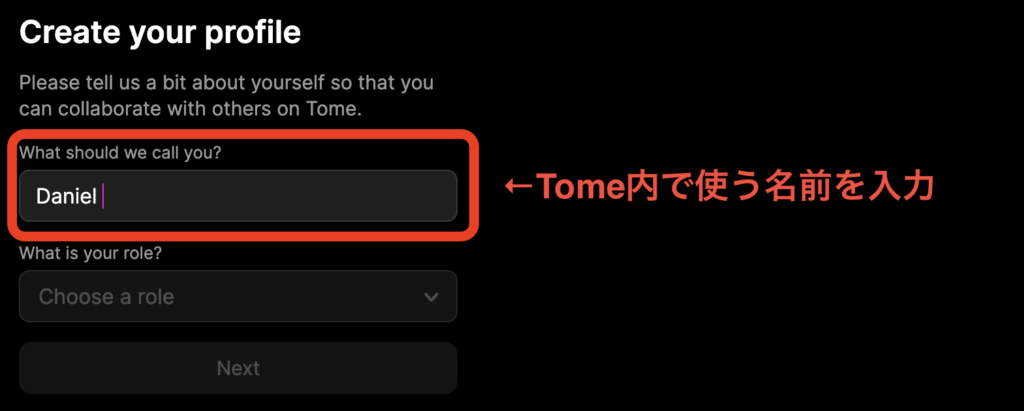
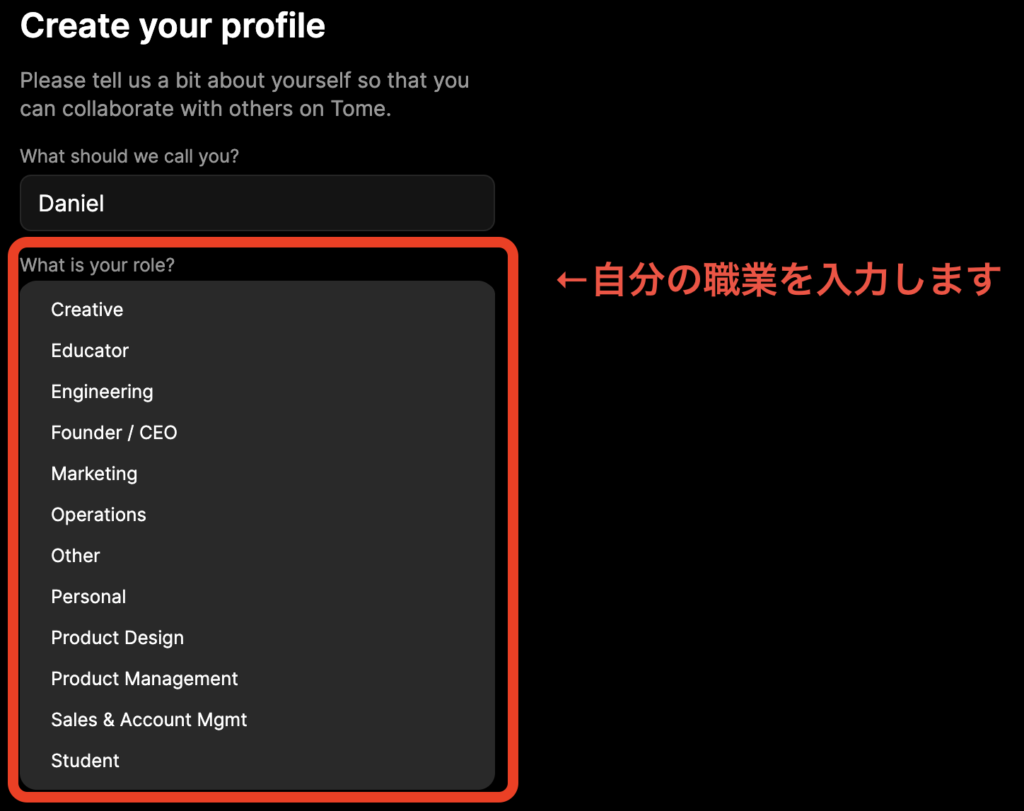
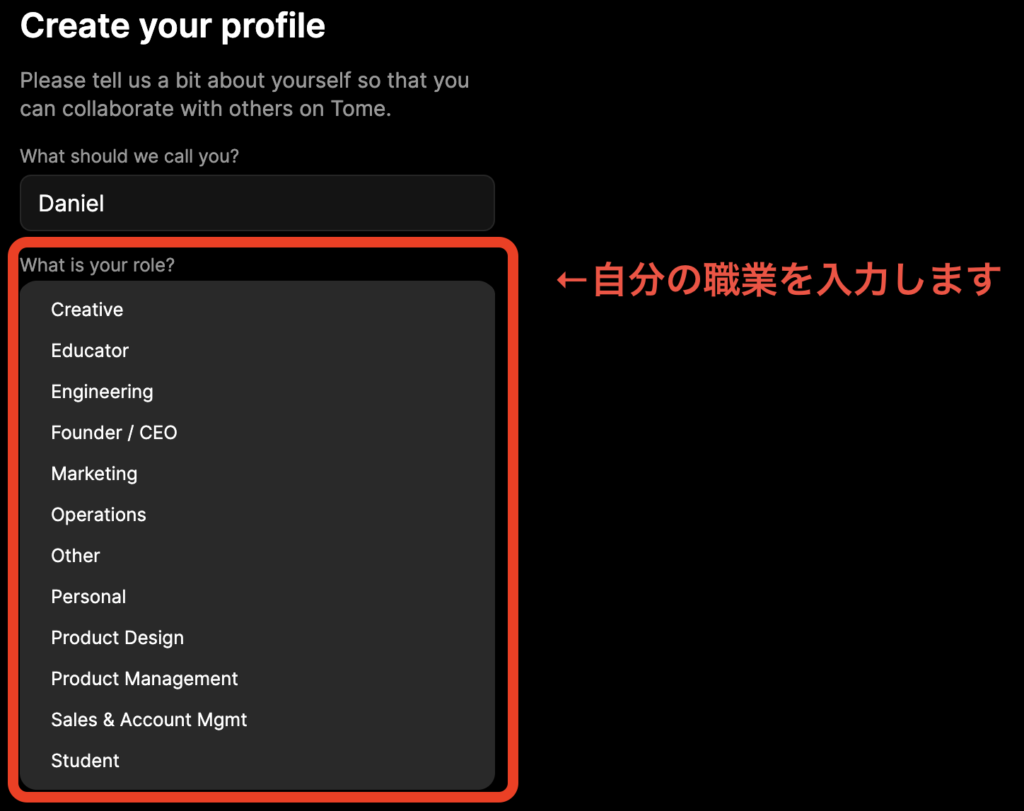
次に、ユーザーネームと職業を入力します。職業の日本語訳は以下の通り。
- Creative:クリエイティブ職
- Educator:教育関係
- Engineering:技術職
- Founder/CEO:創設者/CEO
- Marketing:マーケティング
- Operations:オペレーション
- Other:その他
- Personal:個人
- Product design:プロダクトデザイン
- Product Manegement:プロダクトマネジメント
- Sales & Account Mgmt:営業&顧客管理
- Student:学生
職業は変更不可ですが、ユーザーネームは後から変更が可能です。
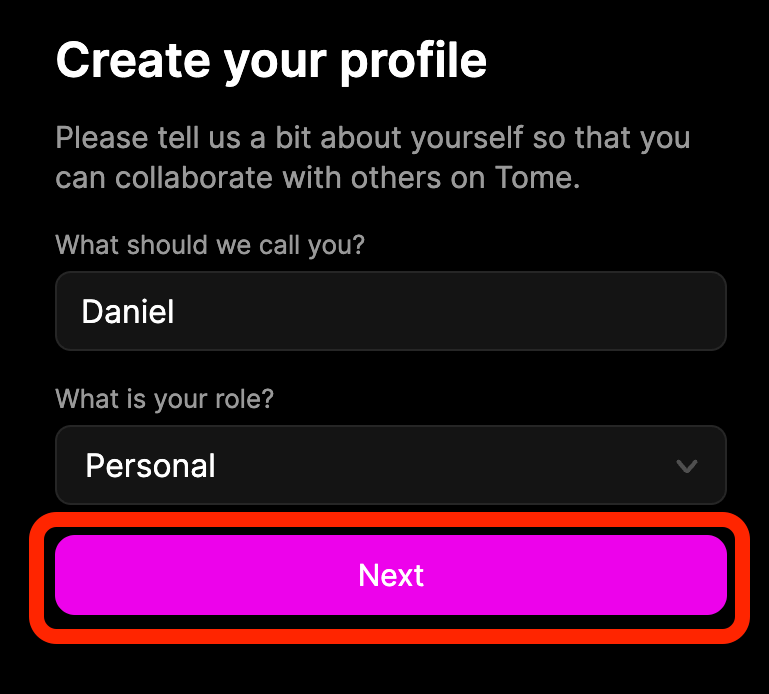
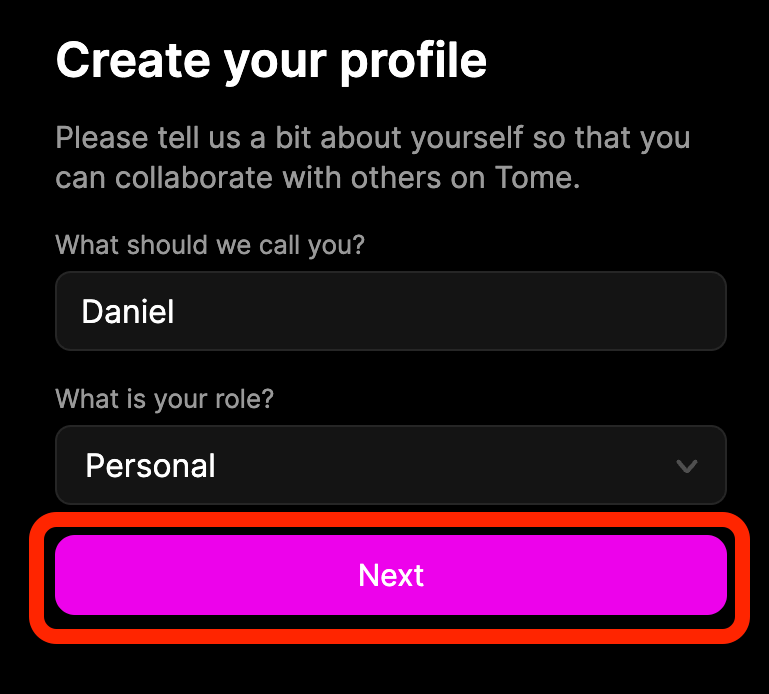
ユーザーネームと職業を入力後「Next」をクリックします。
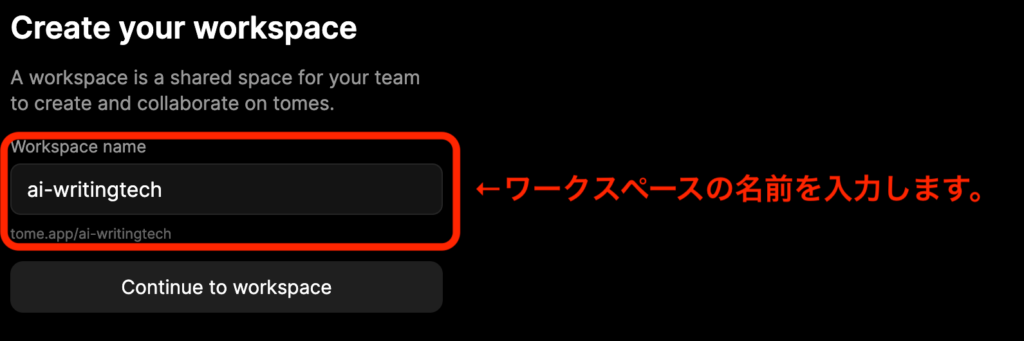
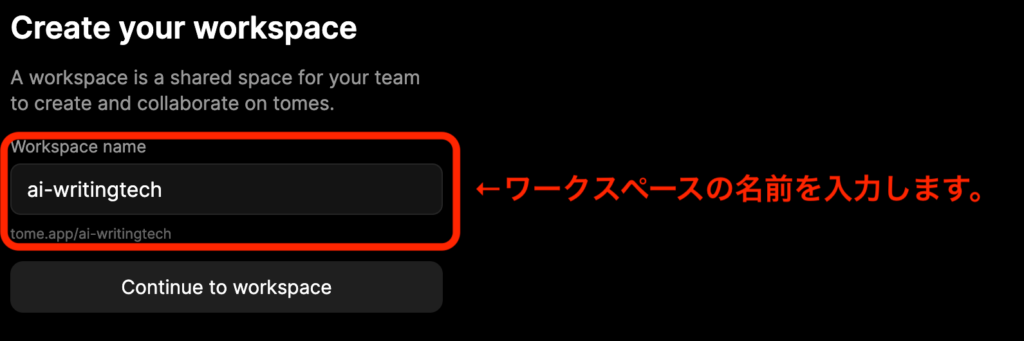
次に、「Workspace name(ワークスペース ネーム)」を入力します。
Tome内では自分の作ったスライドを共有することができます。他のTomeユーザーと自分の作品を共有するときにアクセスする場所がこのワークスペースです。(こちらのワークスペースネームも後から変更可能です)
ワークスペースネームを入力後、「Continue to workspace」をクリックすれば、登録完了です。
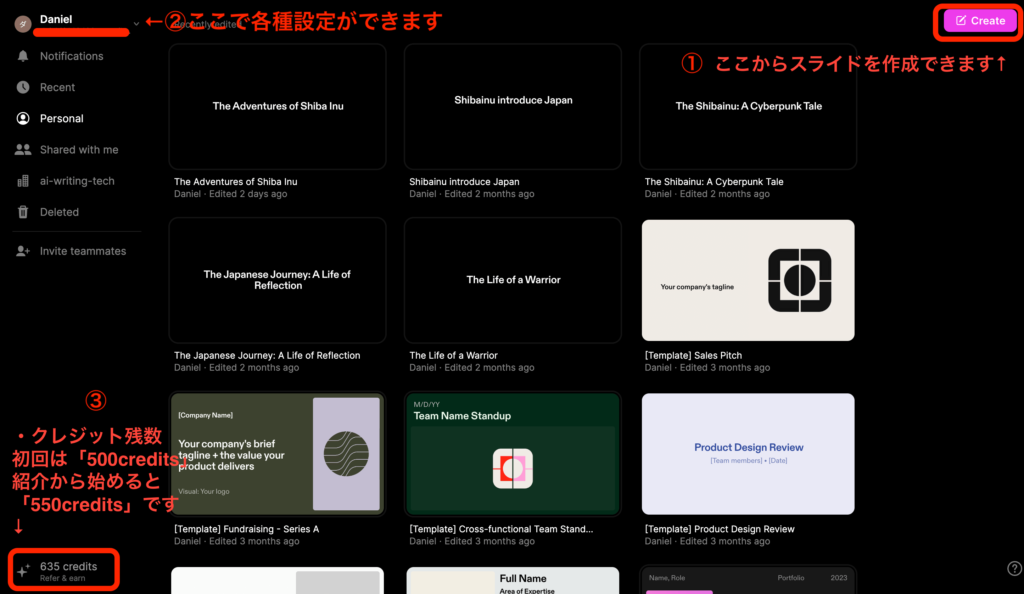
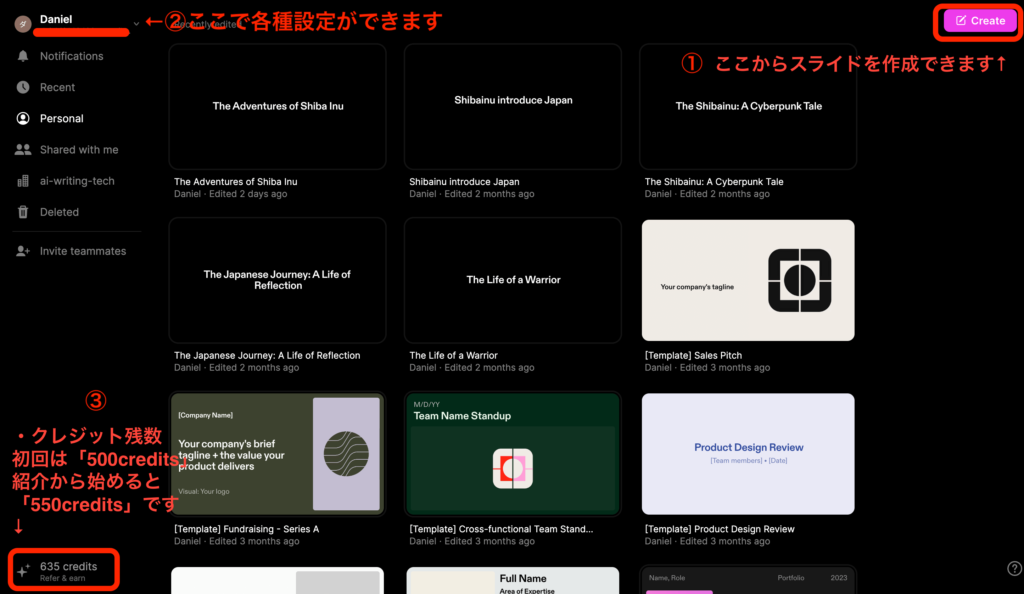
- スライド作成ボタン
- 各種設定タブ
- クレジット残数確認&招待リンクのコピーボタン
登録完了後はこちらの画面に移動します。ここで「スライドの作成・管理、各種設定」をおこなうことができます。
まずは、表示画面を日本語に設定しておきましょう。
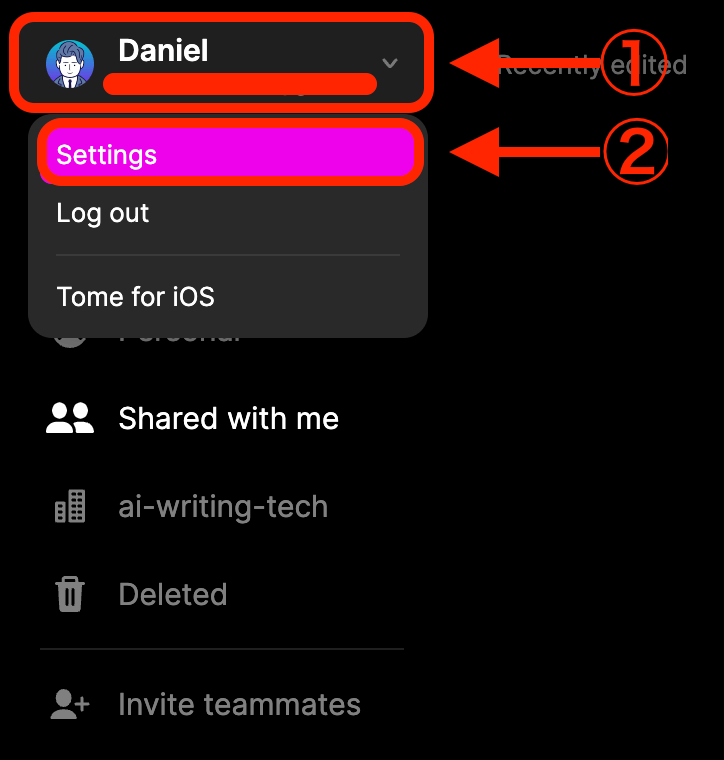
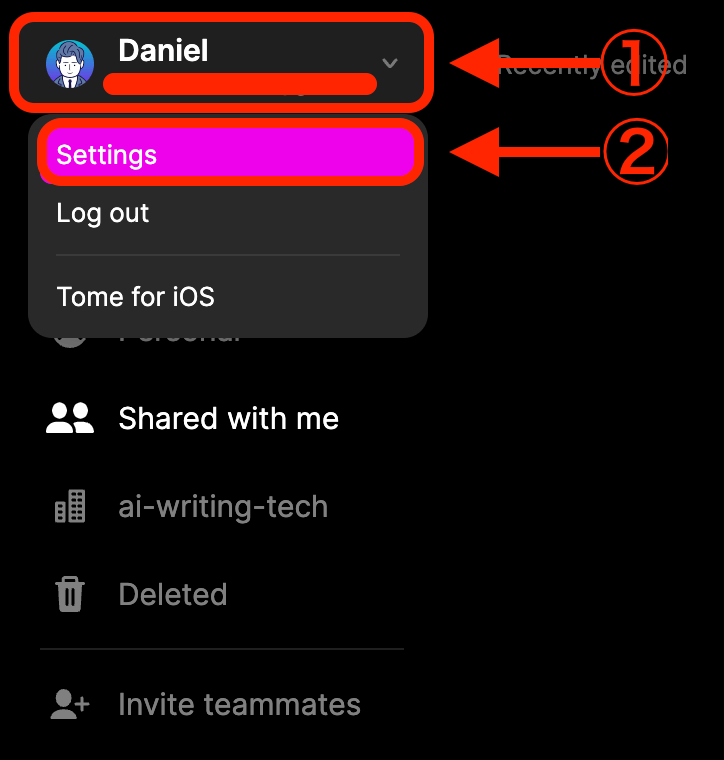
サイドバーの一番上を選択して、Settingsをクリック。
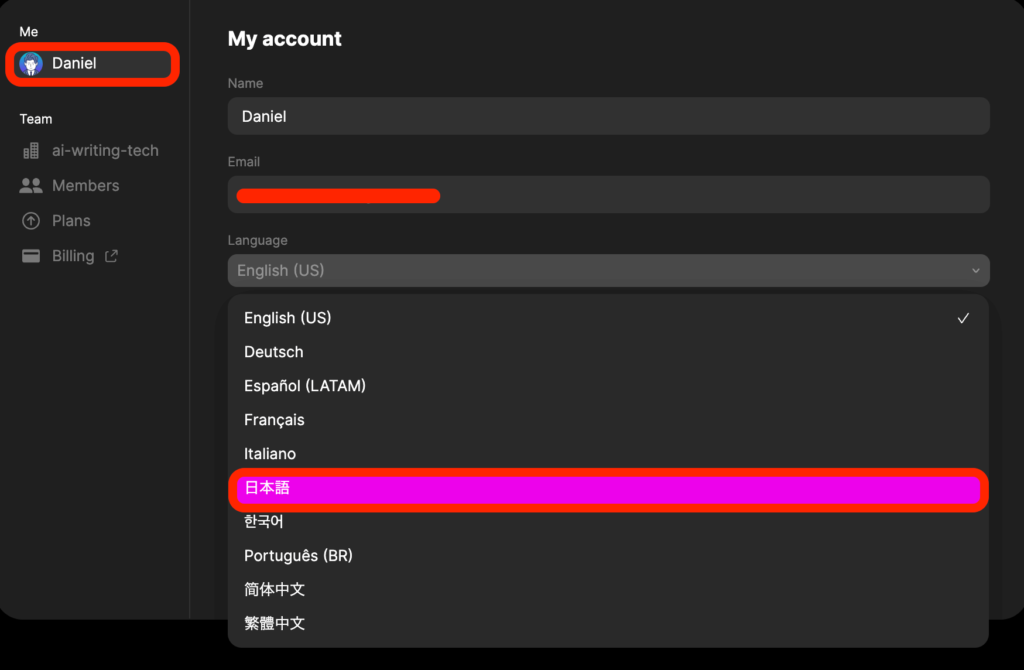
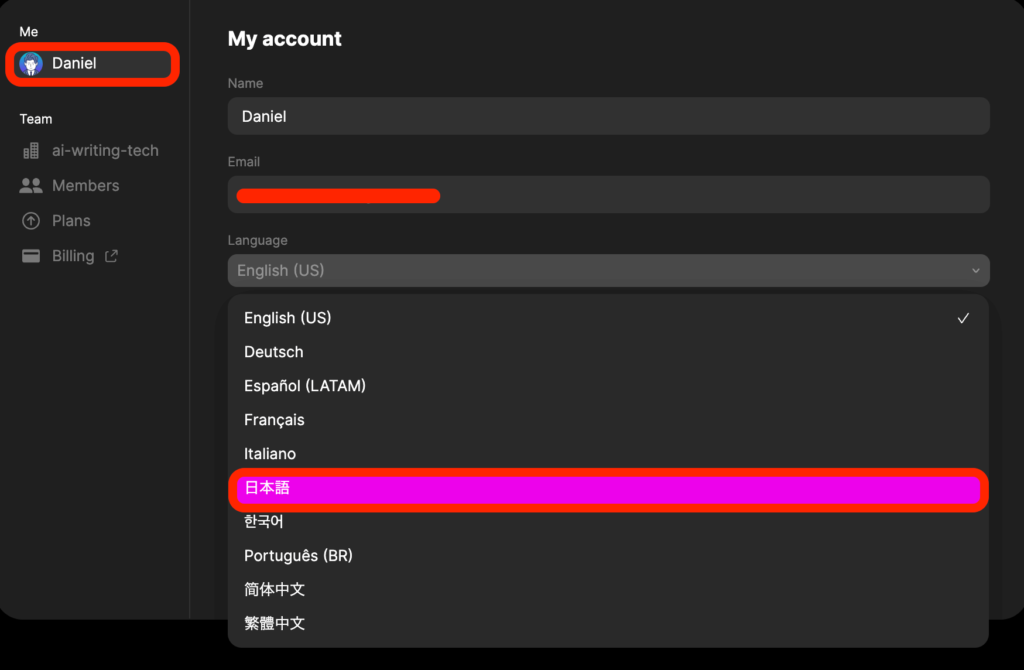
設定画面が開くので、一番上の「Me」を選択。Language から、日本語の設定ができます。
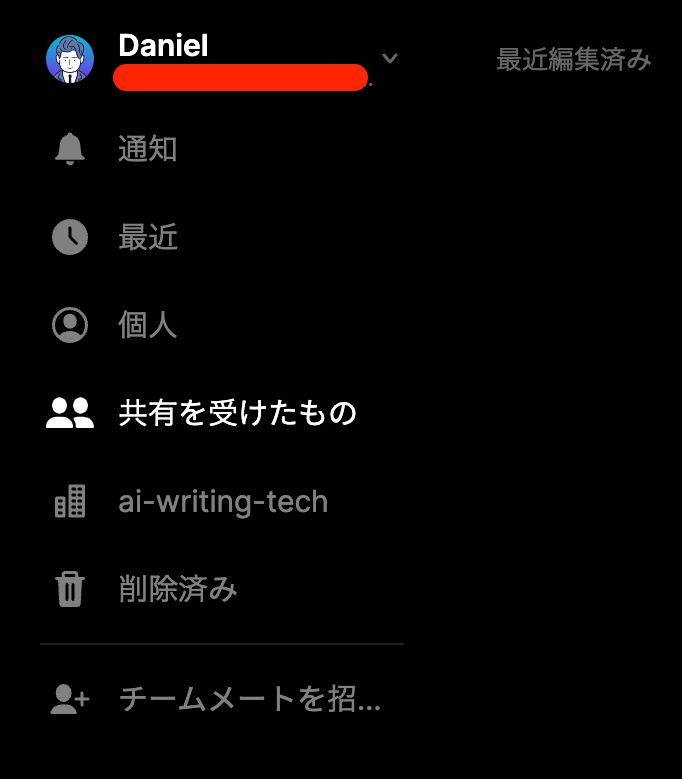
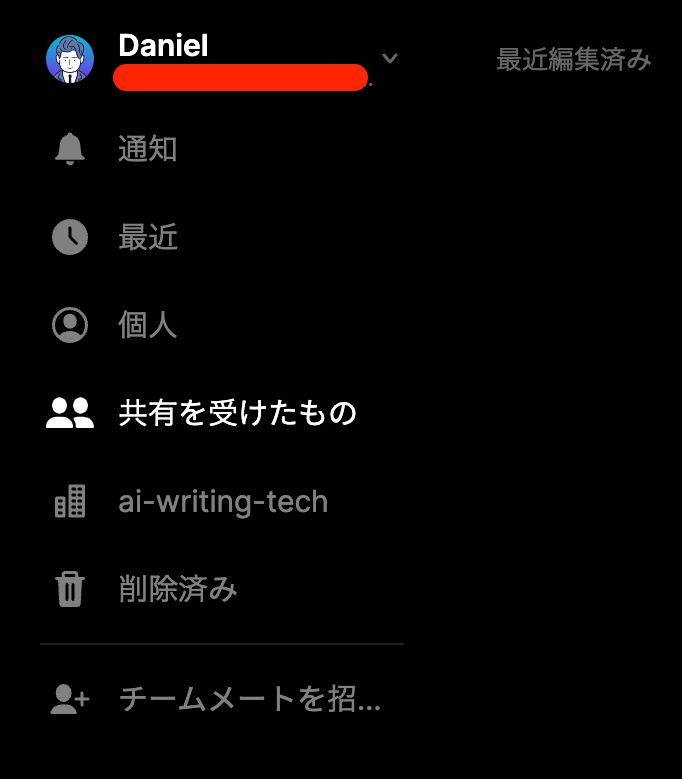
日本語設定が完了しました。
Proプラン加入方法
無料プランでクレジットを使い切ってしまったり、無料プランでは物足りない方には有料のProプランがあります!Proプランでは無制限でAIスライドを生成できるので、思う存分Tomeを活用することができます!
Proプラン加入の手順は下記の通りです。
- 「Upgrade」をクリック
- 年額払い or 月額払いを選択
- クレジットカード情報を入力
- 完了
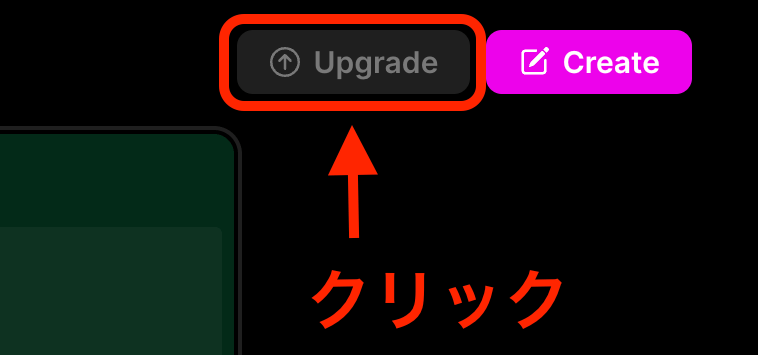
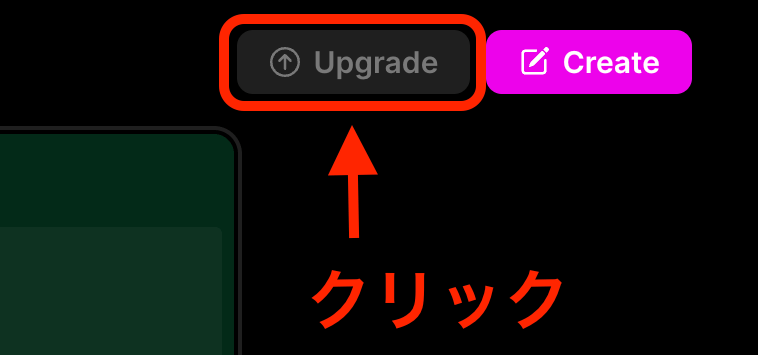
Tomeにログイン後の画面で、「Upgrade」ボタンをクリックします。
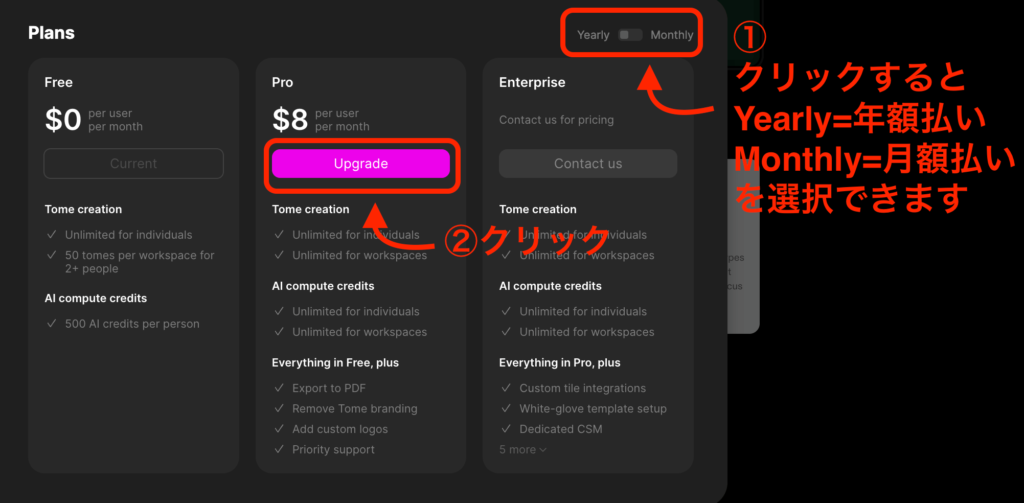
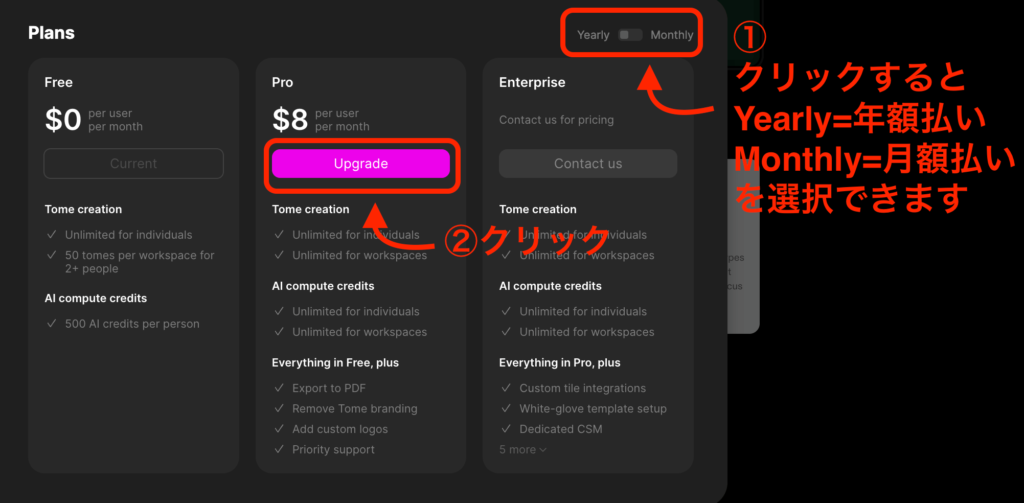
表示されたウィンドウの右上に「Yearly(年額払い)・Monthly(月額払い)」が表示されるので選択した後「Upgrade」ボタンをクリック。
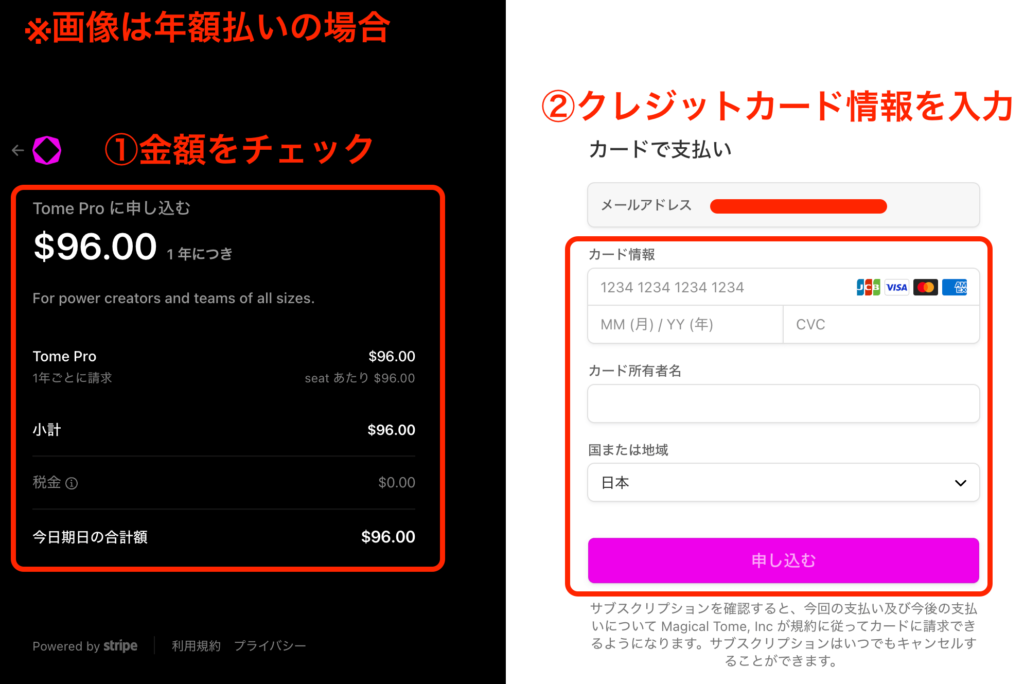
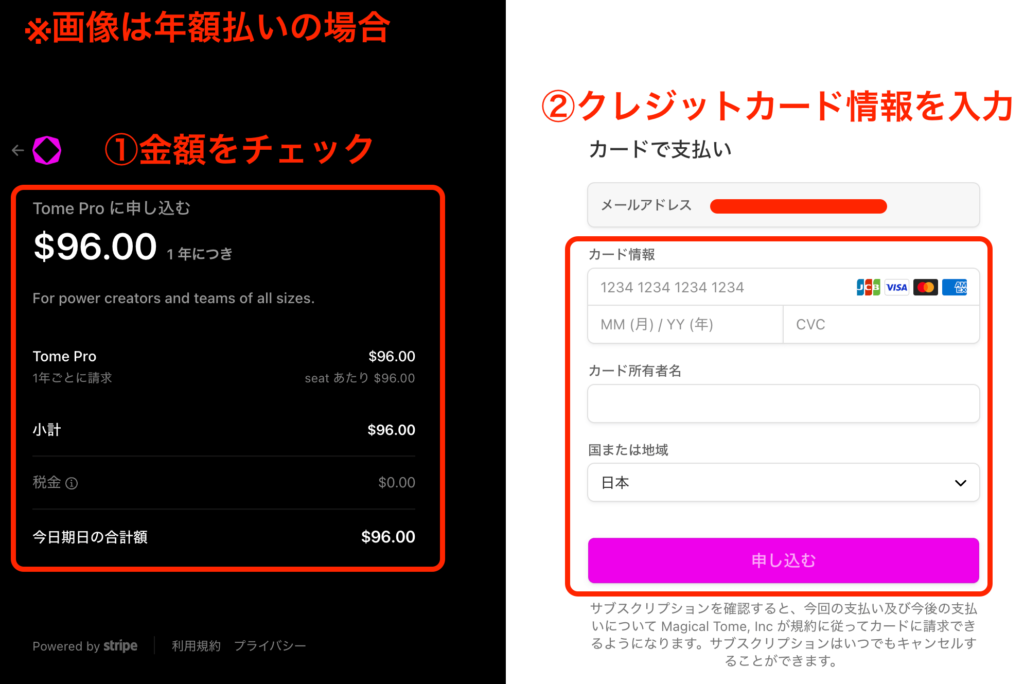
金額をチェックした後に、クレジットカード情報を入力して、完了です。
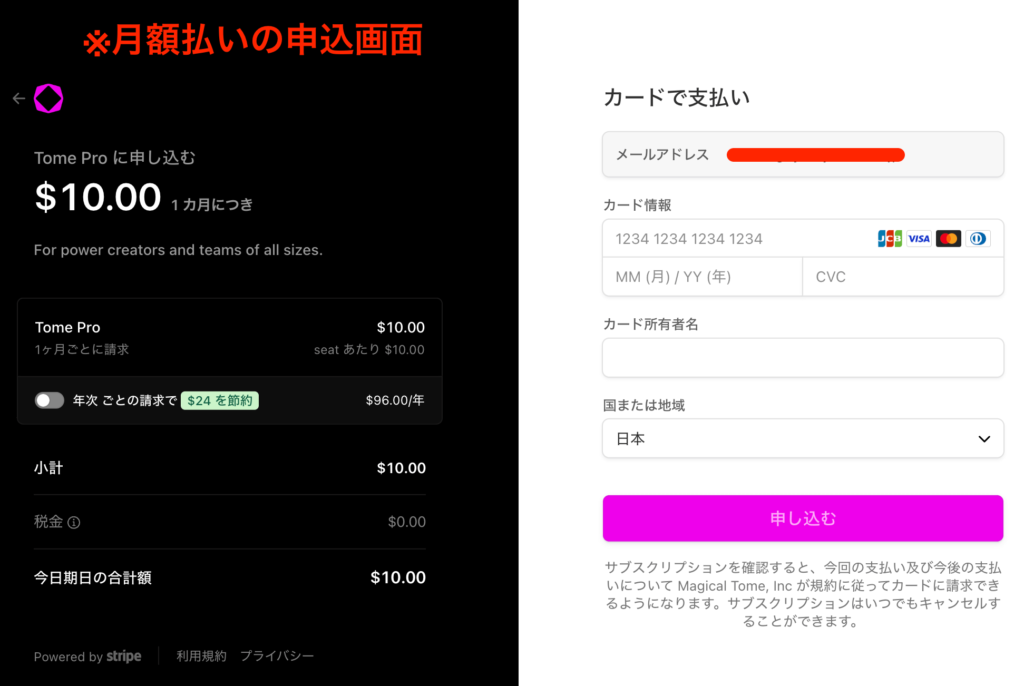
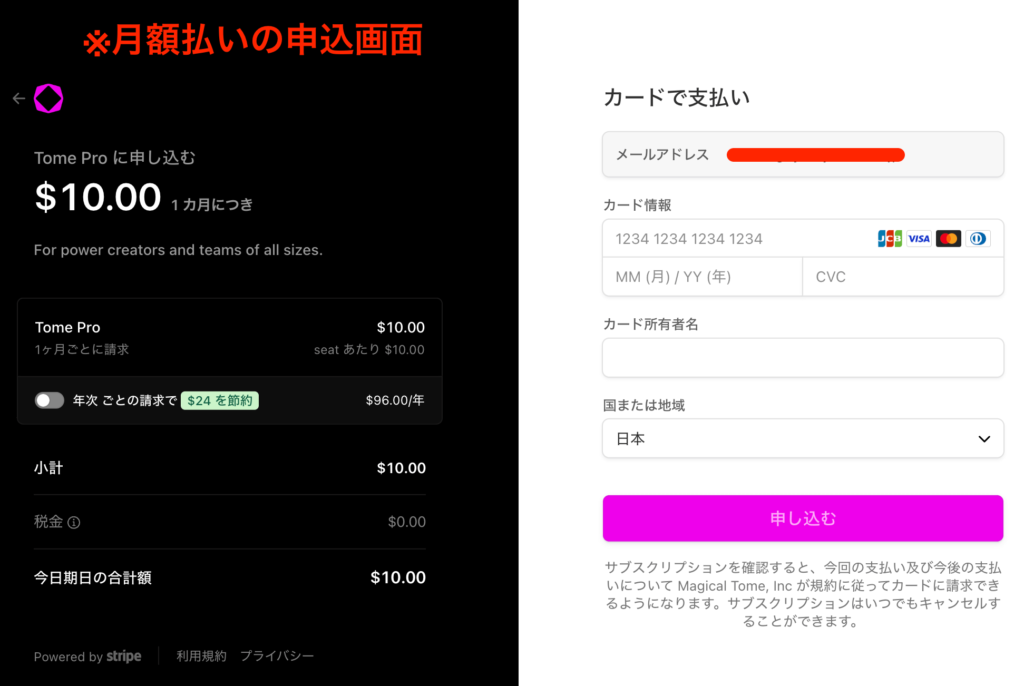
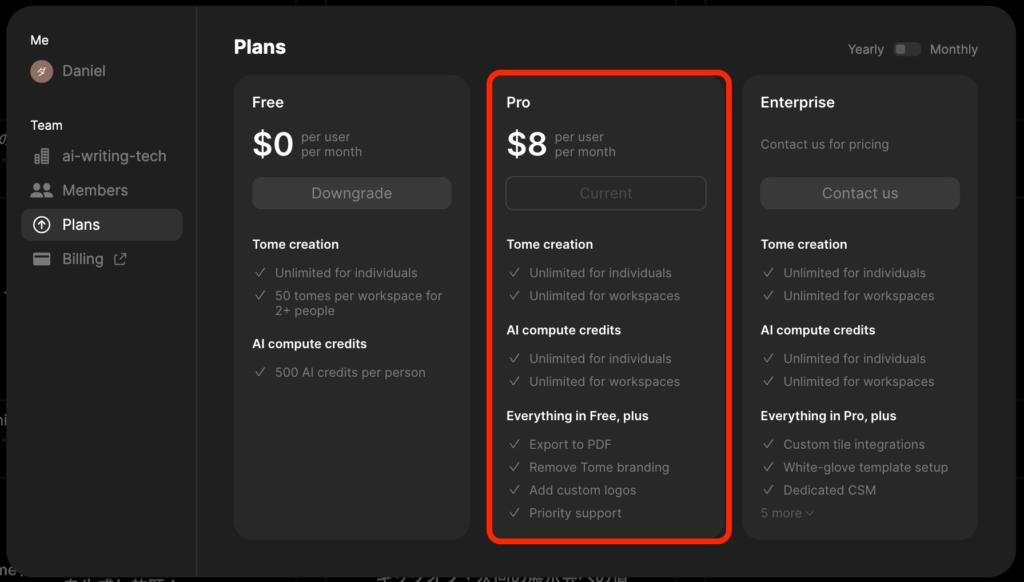
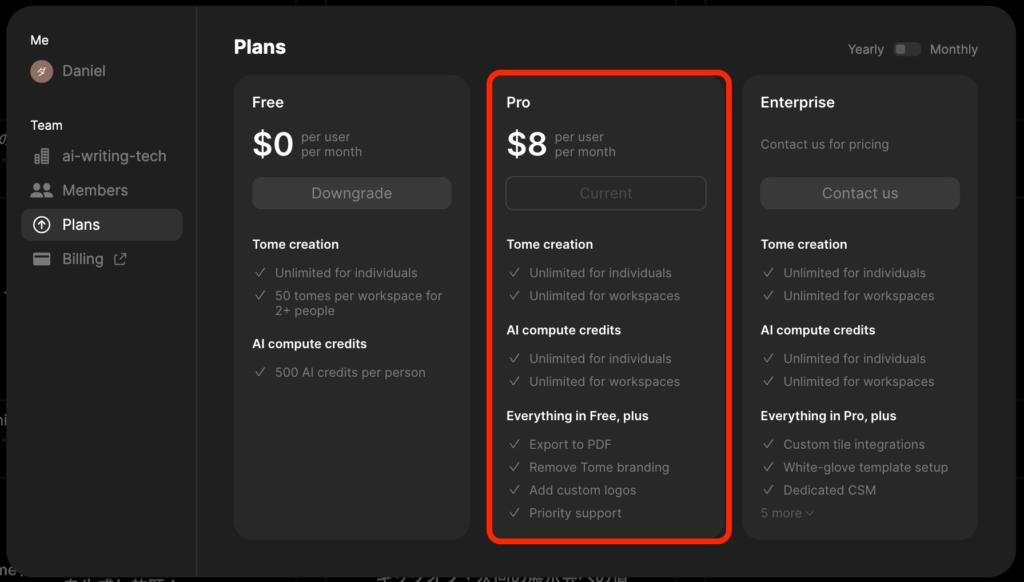
現在加入のプランは、生成画面左上の「」→「Settings」からいつでも確認可能です。
また、解約する場合は「Downgrade」ボタンから解約が可能です。
Tomeの使い方 -基本編-


Tomeの基本機能を解説していきます。
ログイン後の画面で「Create」をクリックすると、こちらの生成画面が表示されます。
各機能は下記の通りです。
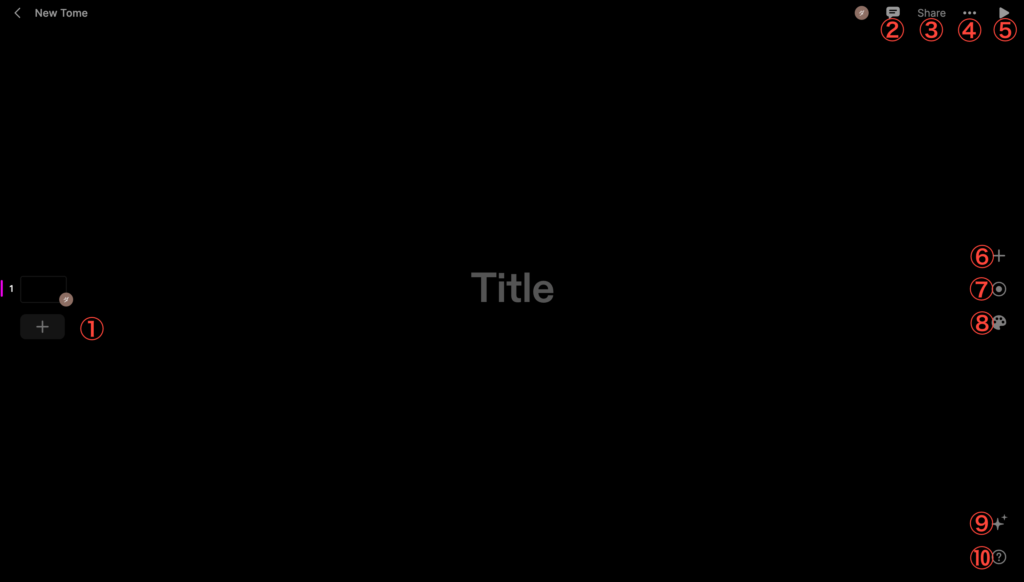
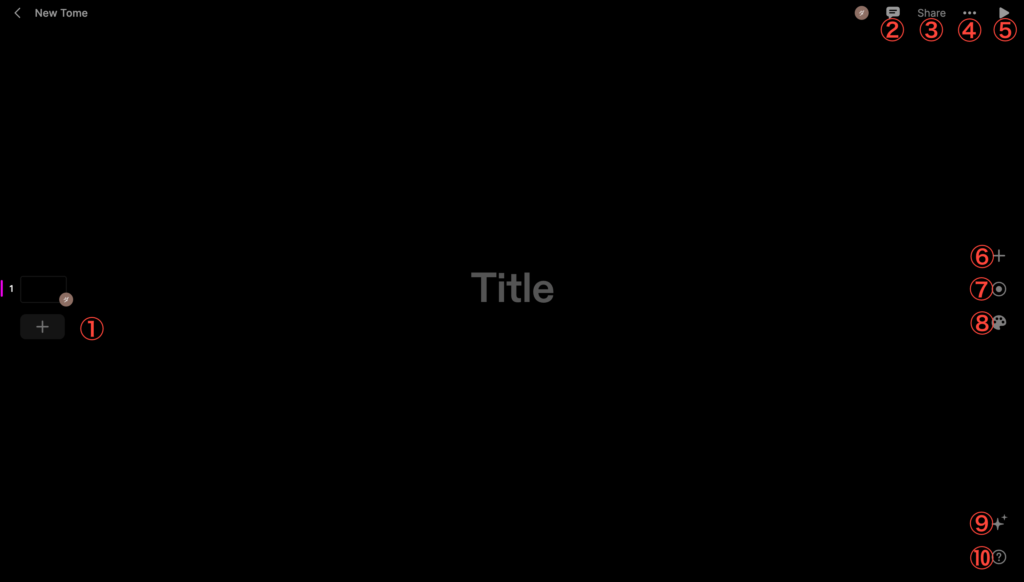
①スライドの追加
| Mac | ⌥+N |
| Windows | alt+N |
「+」をクリックすると8種類の中からレイアウトを選んでスライドを追加できます。選べるレイアウトは下記の通り。
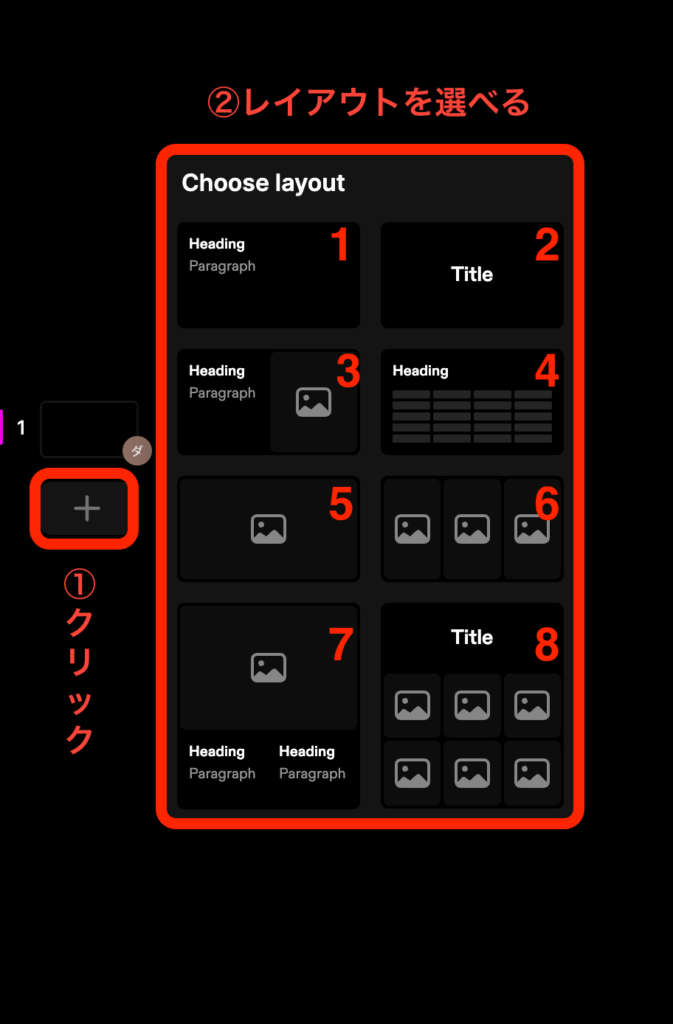
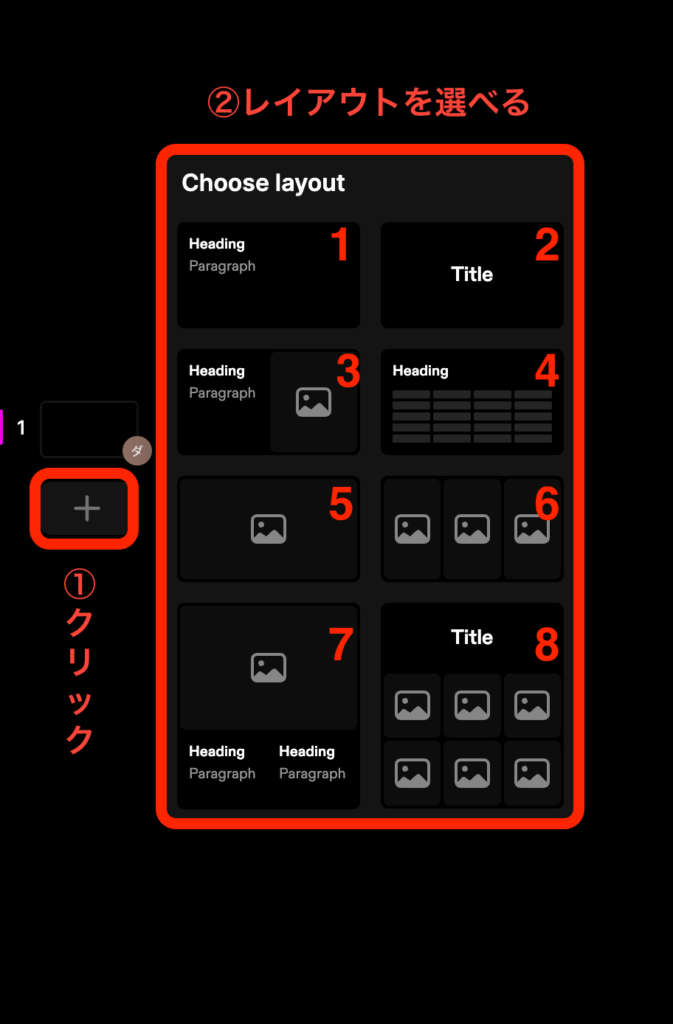
- Text:見出し+記事
- Centered text:タイトルのみ
- Text & Media:見出し+記事&メディア
- Text & Table:見出し+記事&テーブル
- Media:メディアのみ
- 3 Media:3分割のメディア
- Media & 2Text:1メディア&見出し+記事2セット
- Text & 3×2 Media:見出し+記事& 3×2メディア
②コメントを追加する
| Mac | ⌥+M |
| Windows | alt+M |
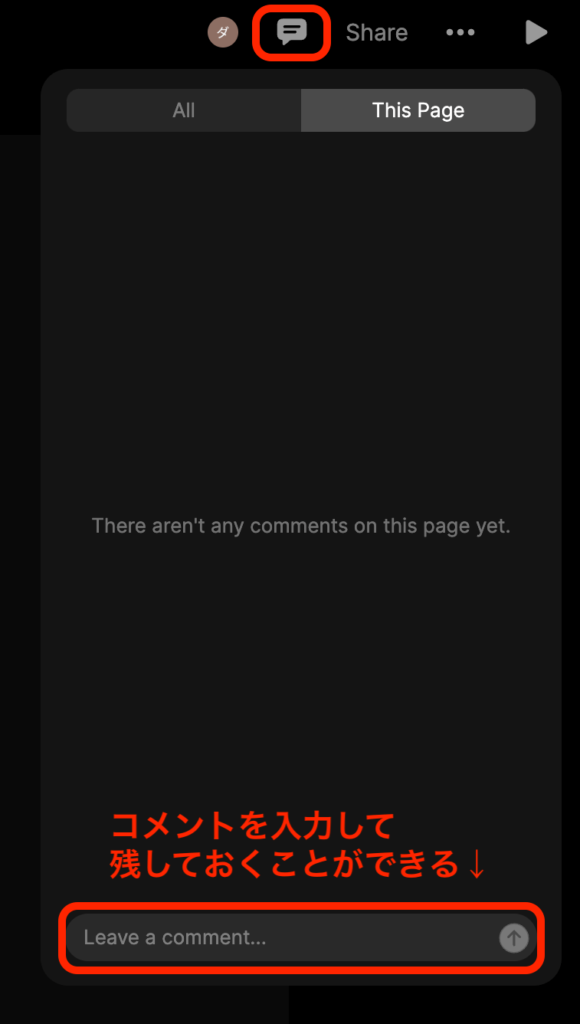
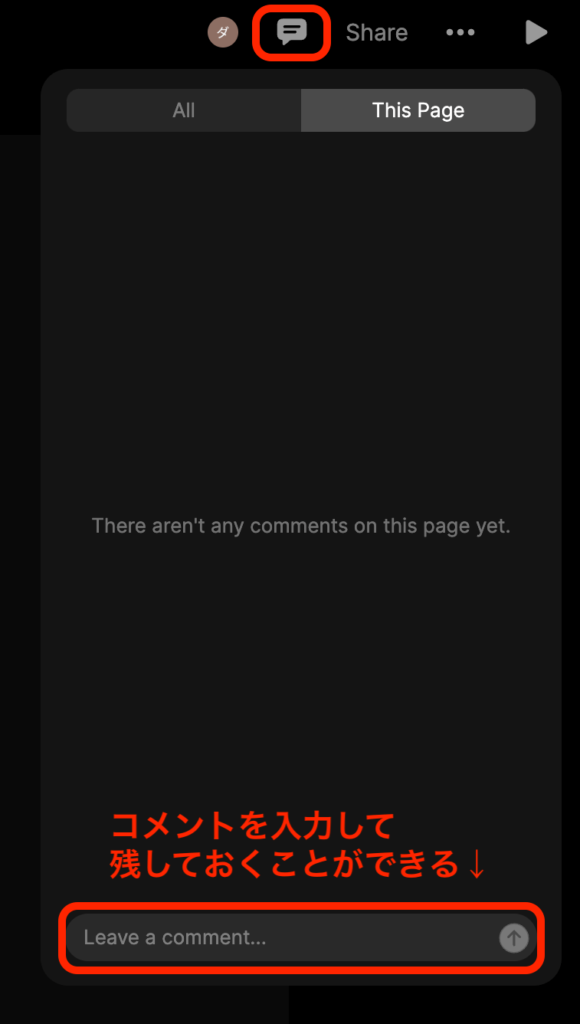
③シェアする
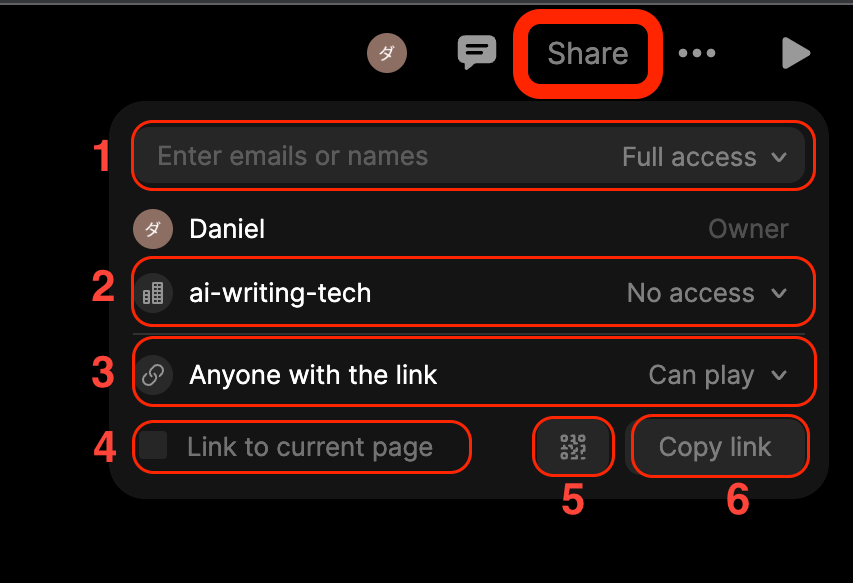
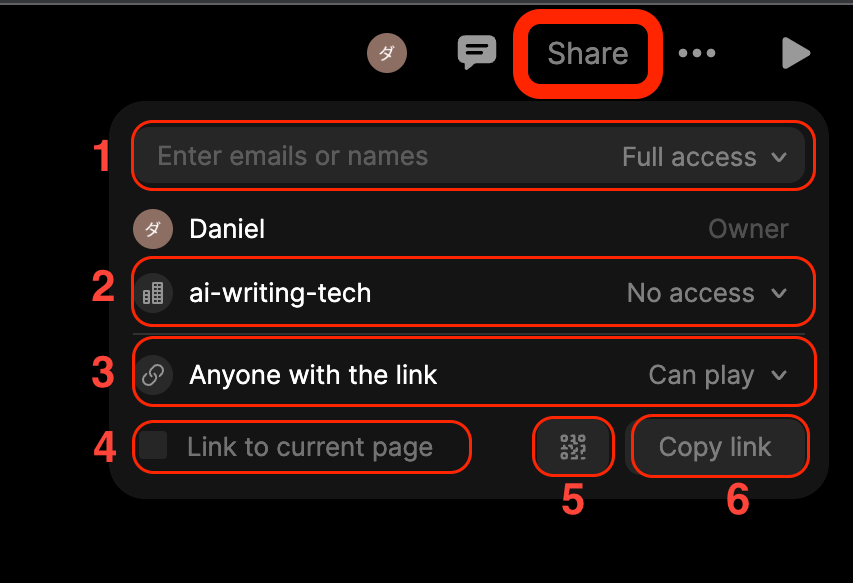
- Enter email or name:Tomeユーザーのメールアドレスか名前を入力してシェア(相手にメールが届きます)
- ワークスペース:ワークスペースのアクセスを許可
- Anyone withi the link:リンクを知ってる人のシェアを許可
- Link to current page:リンクを現在のページのみにする
- QRコード:QRコードを表示する(Tome iOSアプリかWebブラウザで閲覧可能)
- Copy link:リンクをコピーする
それぞれ、シェアの範囲を選ぶことができます。種類は下記の通り。
- Canplay:表示を許可
- Can comment:コメントを許可
- Can edit:編集を許可
- Full access:全てのアクセスを許可
- No access:アクセスを拒否
④スライドをコピーする、ファイル名を変更する
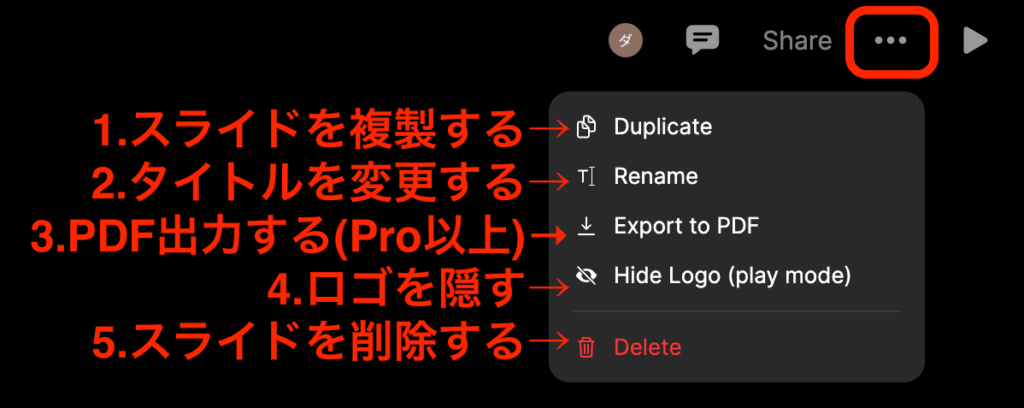
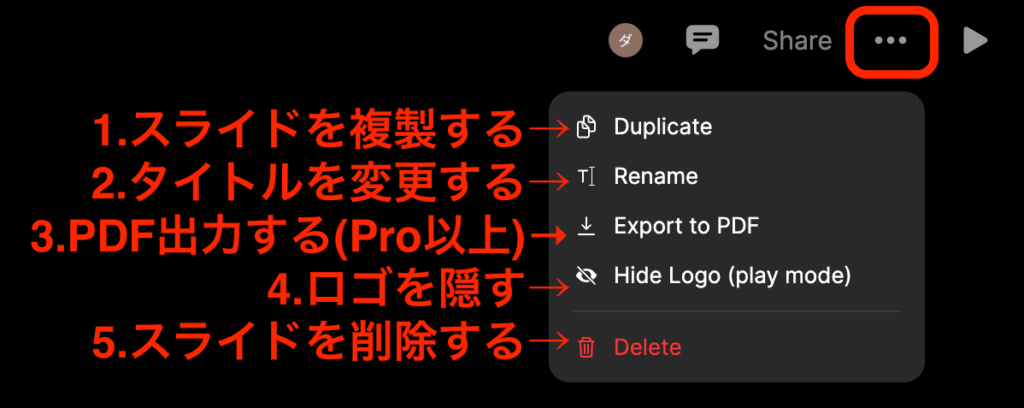
- Duplicate:スライド全体を複製する
- Rename:スライドのタイトルを変更する
- Export to PDF:PDF出力する(Proプラン以上)
- Hide Logo(play mode):スライドショーで表示されるロゴを非表示(ロゴはTOPのSettingから変更できます)
- Delete:スライドを削除する(削除後はゴミ箱に格納されます)
⑤スライドショーで再生する
| Mac | ⌥+P |
| Windows | alt+P |
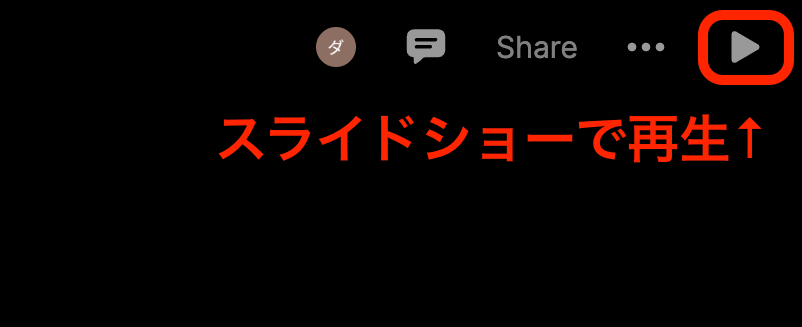
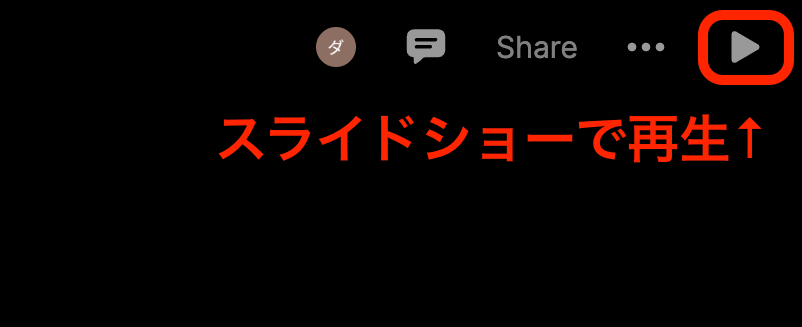
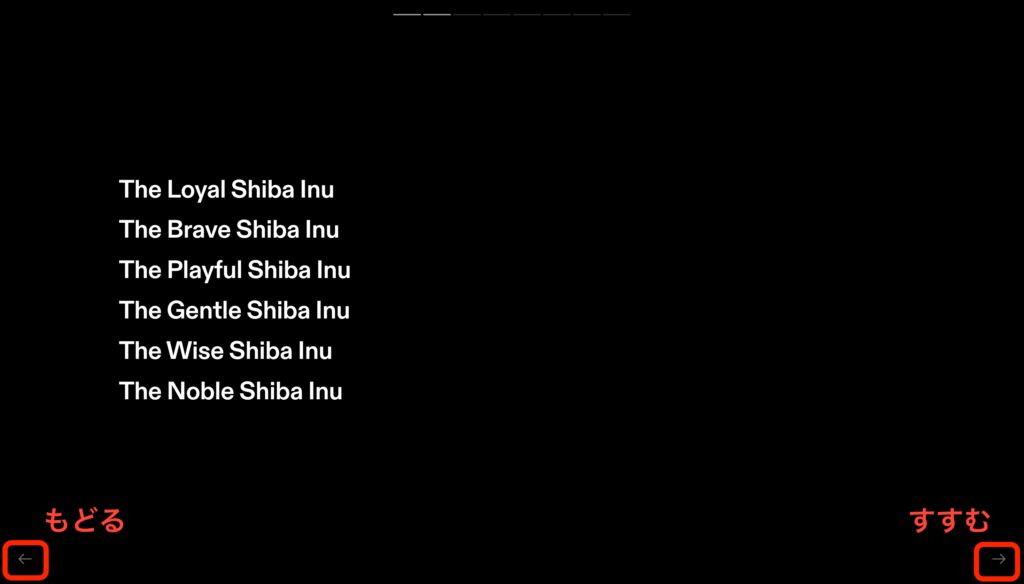
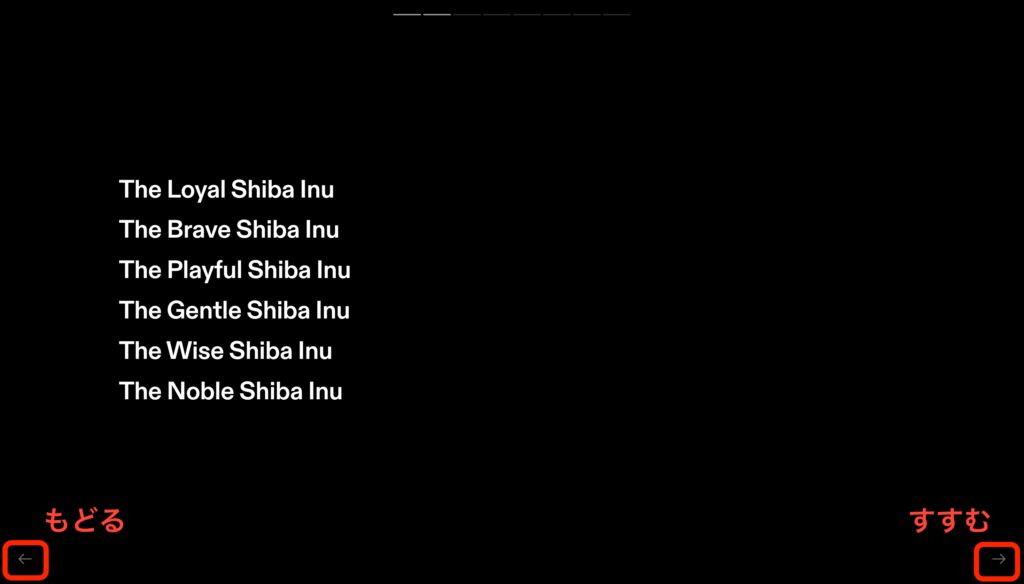
⑥要素を追加する
| Mac | ⌥+T |
| Windows | alt+T |
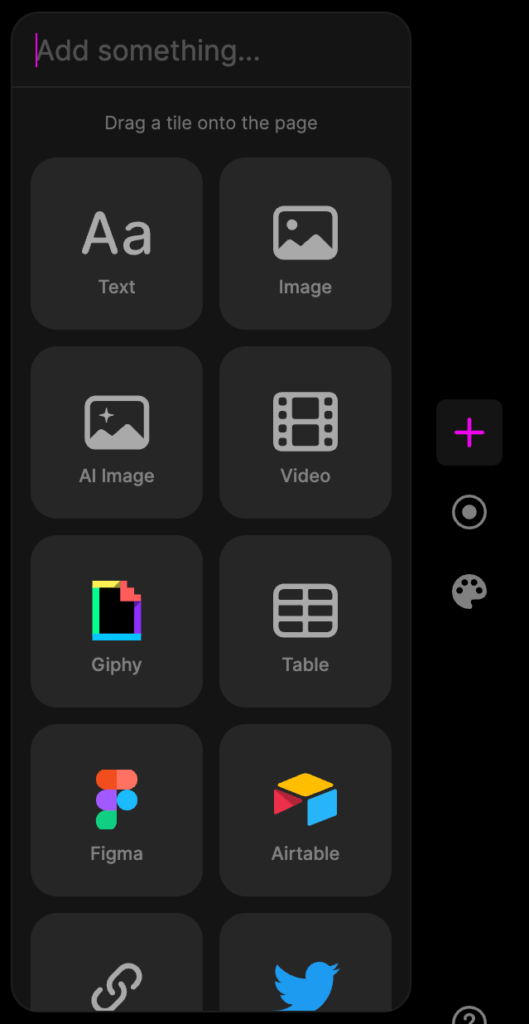
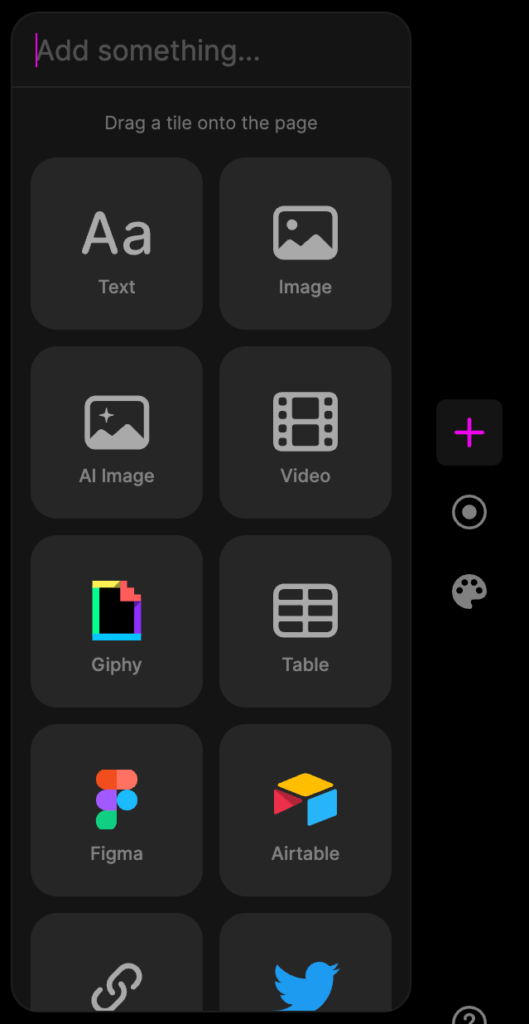
スライドに要素を追加します。追加できる要素は下記の通り。
- Text:テキストタイル
- Image:画像タイル
- AI Image:Stable Diffusion XLで生成した画像タイル
- Video:動画タイル
- Giphy:Gifhy(Gif動画のまとめサイト)リンク
- Table:表タイル
- Figma:Figma(デザインツール)リンク
- Airtable:Airtable(データベース作成ツール)リンク
- Web:Webサイトリンク
- Twitter:Twitterリンク
- Framer:Framer(デザインツール)リンク
- Miro:Miro(オンラインホワイトボードソフト)リンク
- Looker:Looker(ビジネス向け資料作成ツール)リンク
⑦ビデオナレーションを追加する
| Mac | ⌥+R |
| Windows | alt+R |
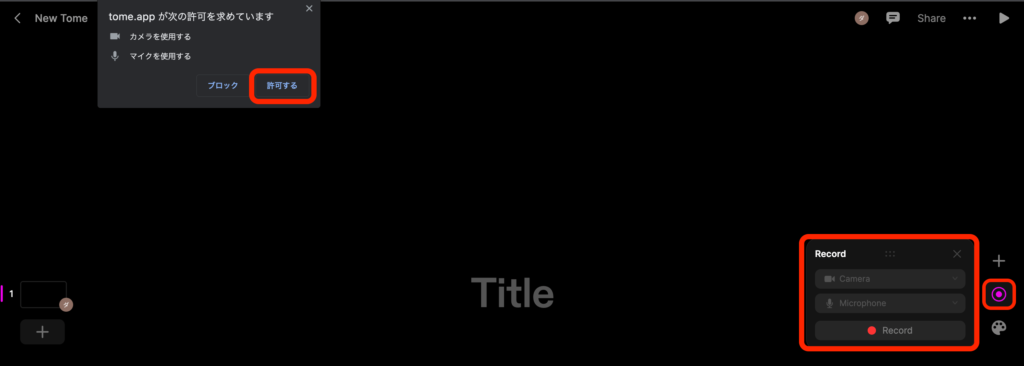
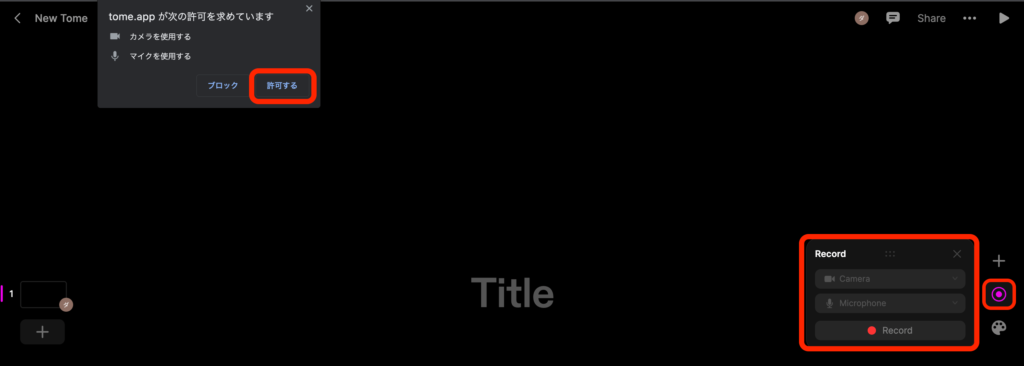
カメラとマイクの使用を許可することで、スライドにビデオナレーションをつけることができます。
⑧テーマを登録する
| Mac | ⌥+O |
| Windows | alt+O |
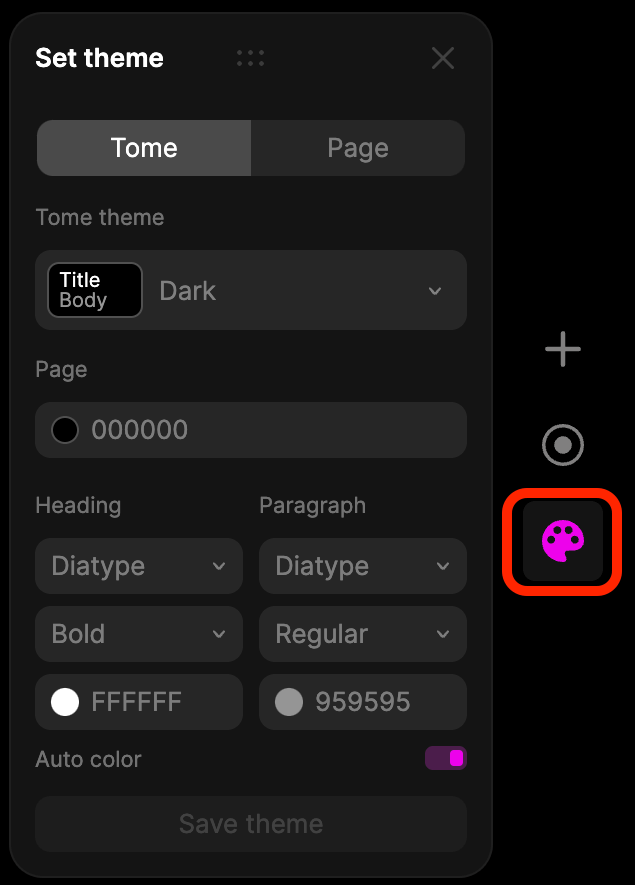
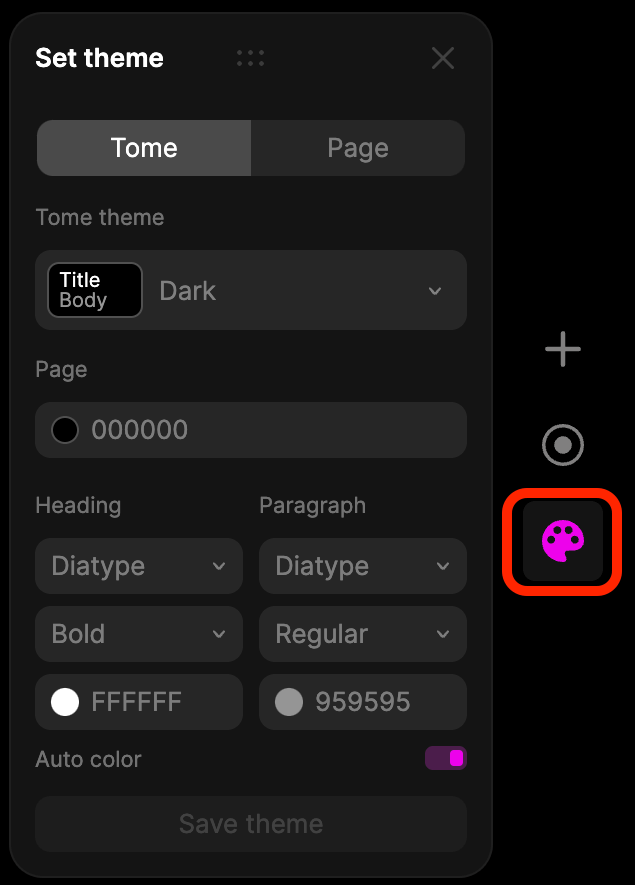
スライドのテーマ、フォント、色を変更することができます。
変更後は「Save theme」でお気に入りのテーマを保存しておくことも可能です。
⑨スライドを生成する
| Mac | ⌘+K |
| Windows | Ctrl+K |
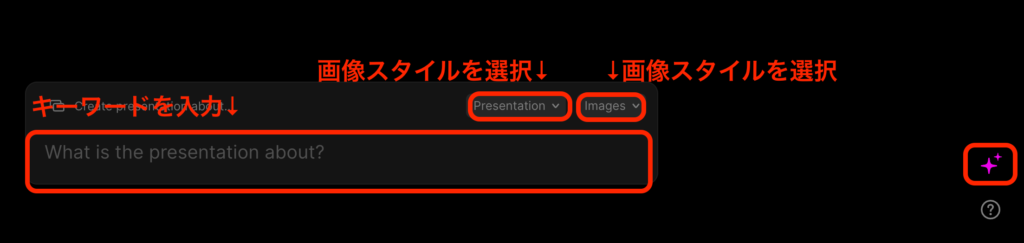
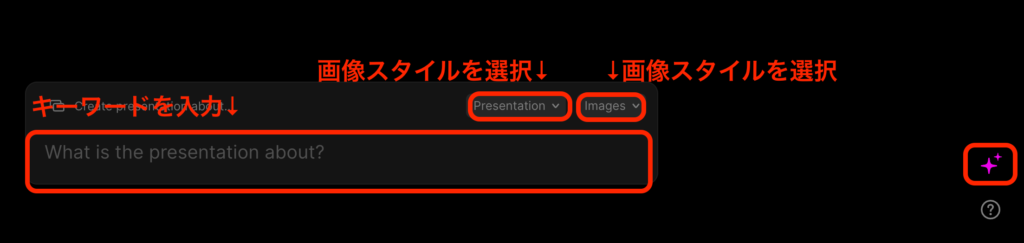
⑩ヘルプ
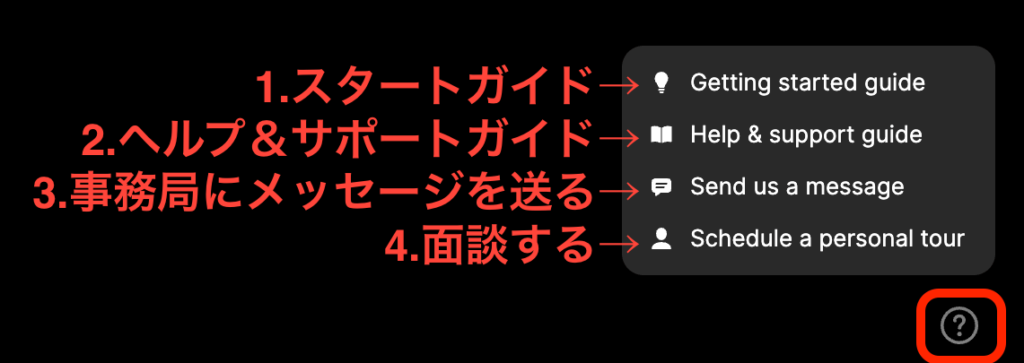
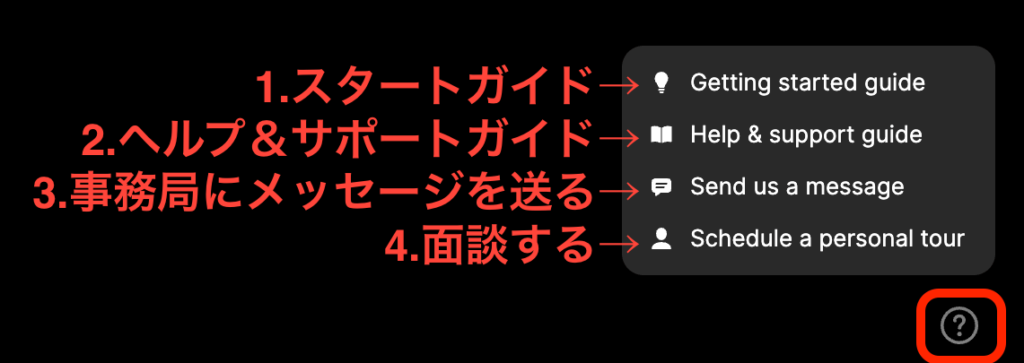
- スタートガイドを見る
- よくある質問を見る
- Tome事務局に直接メッセージを送り質問する
- Tome事務局と1対1でZoom面談する
実際に「Send us a message」から質問したことがありますが、翌日Tomeスタッフの方からめちゃめちゃ丁寧にご回答いただきました!
Tomeの使い方 -実践編-


基本機能をざっくり把握したら、実際にスライドを作っていきます。
今回はストーリー形式で「柴犬の冒険」というキーワード(プロンプト)で生成します。
生成手順は下記の通り。
- 「create」をクリック
- 「Create presentation about…」をクリック
- プロンプトを入力
- 生成スタイルを選択
- 画像スタイルを選択
- 生成開始
- 生成完了!
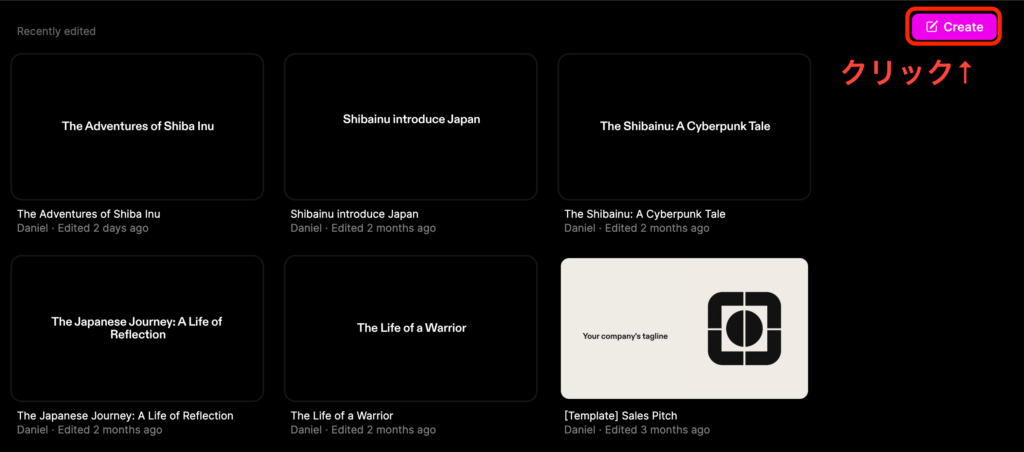
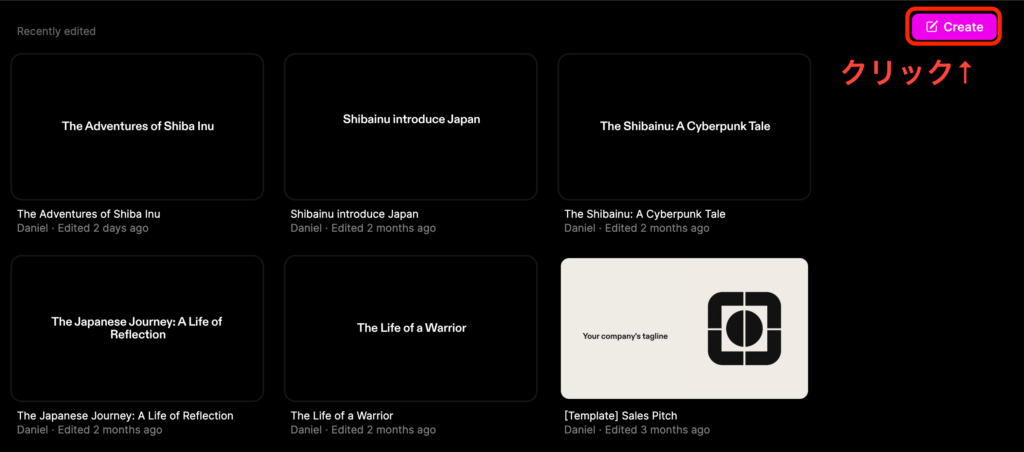
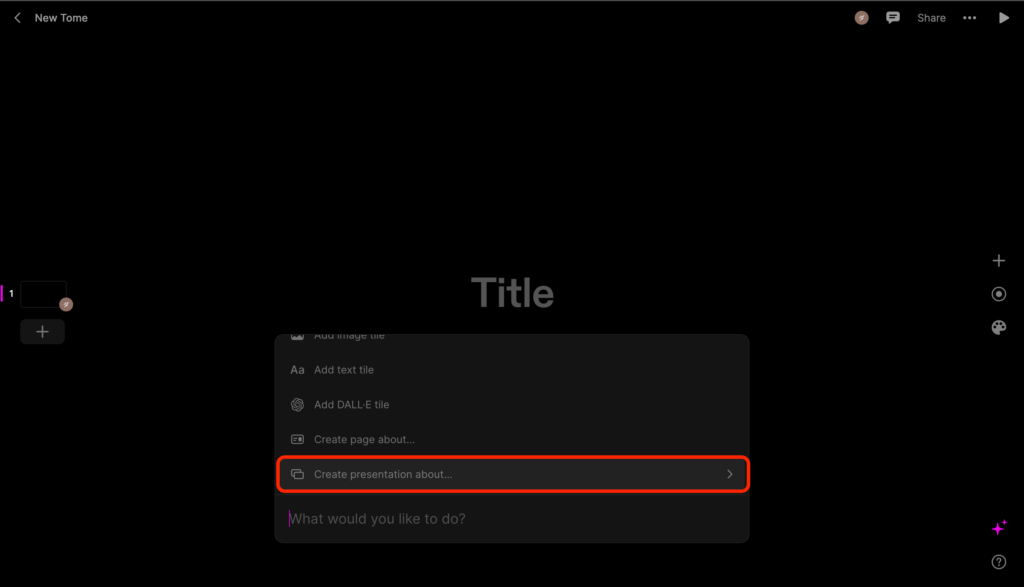
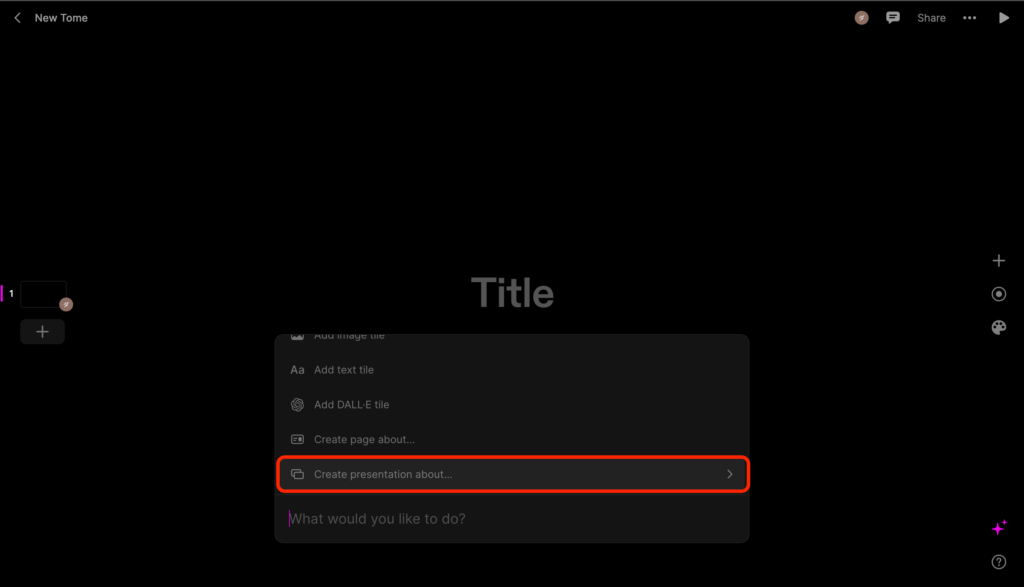


作りたいスライドのキーワード(プロンプト)を入力します。Enterキーを押すと生成が始まるため、テキスト入力中に改行する時は『Shift+Enter』を押してください。
プロンプトというと専門用語で難しい気がしますが、AIに生成を促すための言葉。指示を出すためのキーワードのことです
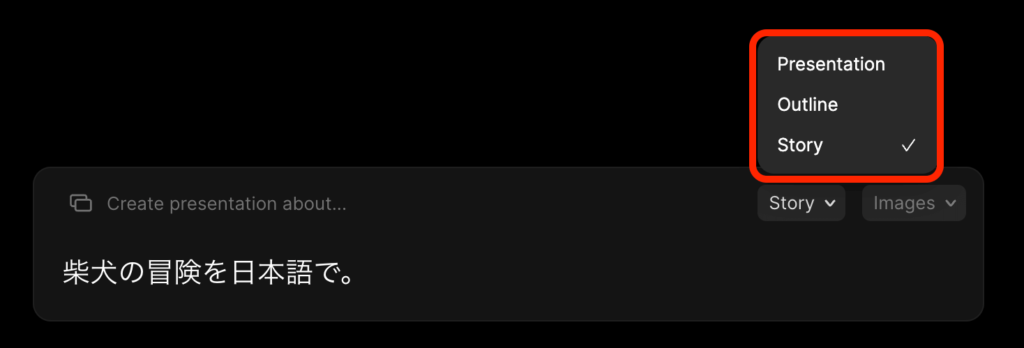
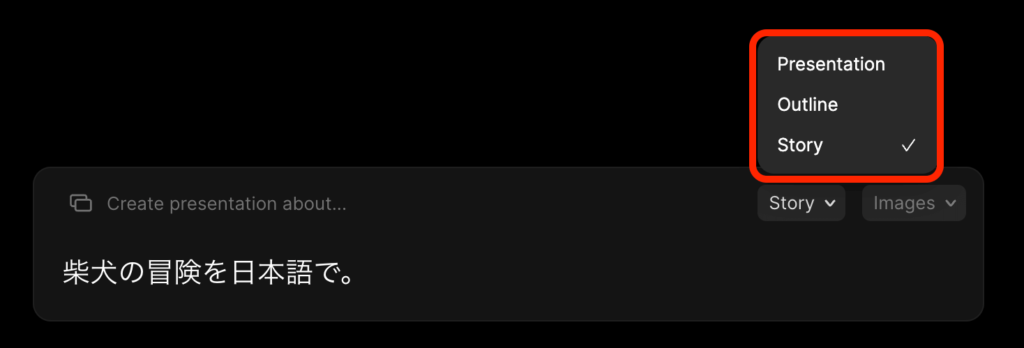
生成スタイルを「プレゼンテーション」「アウトライン」「ストーリー」の3種類から選びます。
- 「プレゼンテーション」:起承転結でプレゼンテーション資料を生成
- 「アウトライン」:タイトル(h1)、見出し(h2)、小見出し(h3)を生成
- 「ストーリー」:ストーリーテリング形式で生成
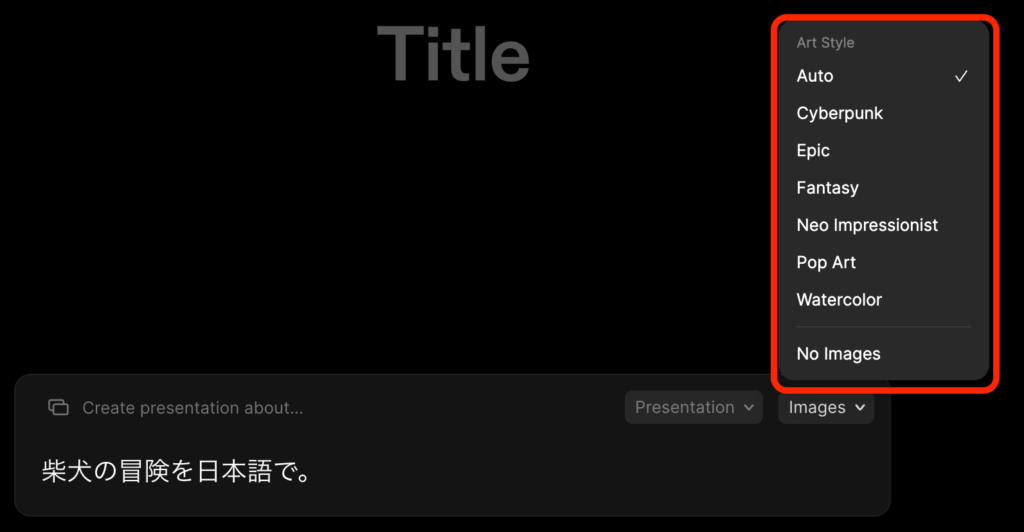
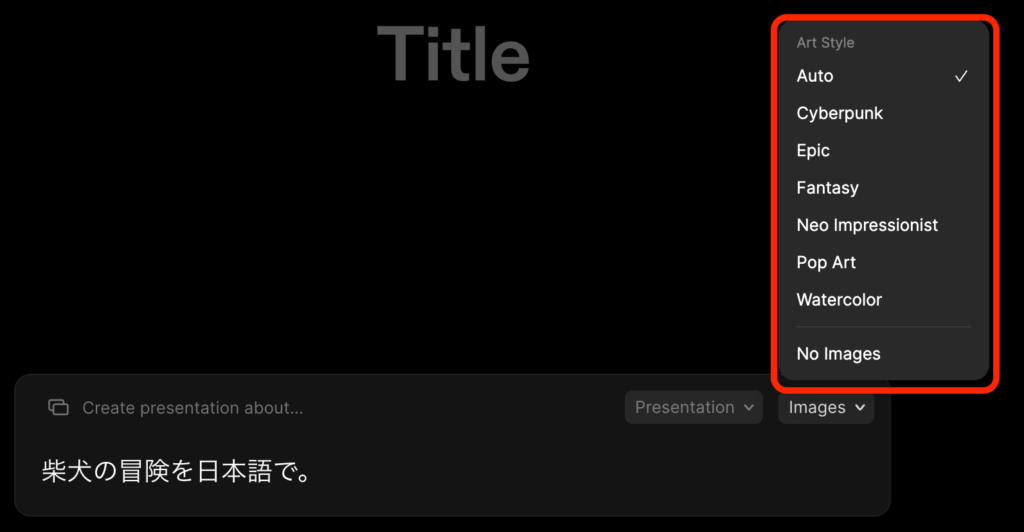
生成する画像スタイルを選択します。
・Auto:おまかせ
・Cyberpunk:サイバーパンク
・Epic:叙事詩
・Fantasy:ファンタジー
・Neo impressionist:新印象派
・Pop Art:ポップアート
・Watercolor:水彩画
・No Images:画像なし
今回生成するスライドは「ストーリー」「サイバーパンク」を選択しました!
Enterキーを押すと生成が開始します。
8枚のスライドが1分13秒で生成できました!


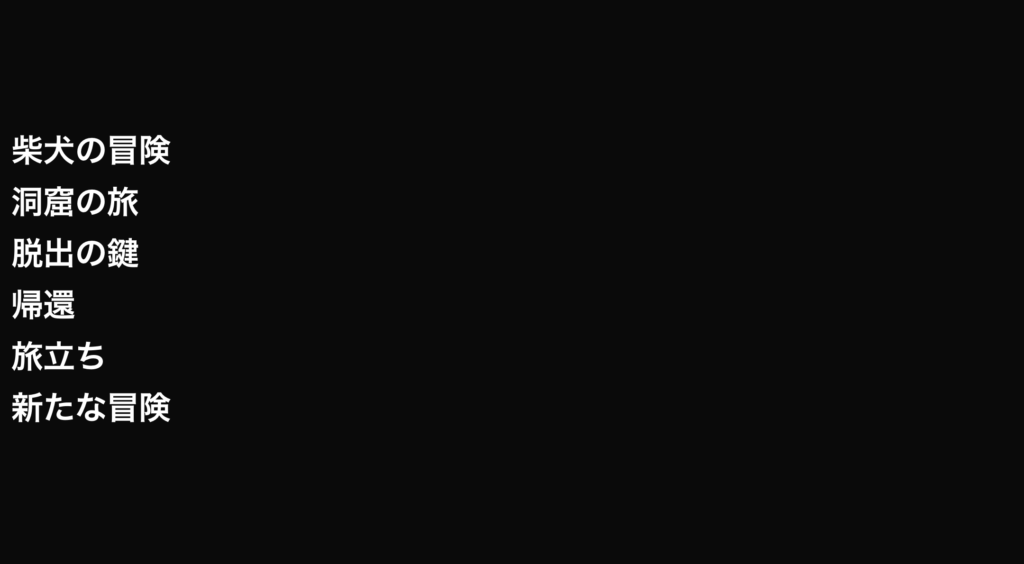
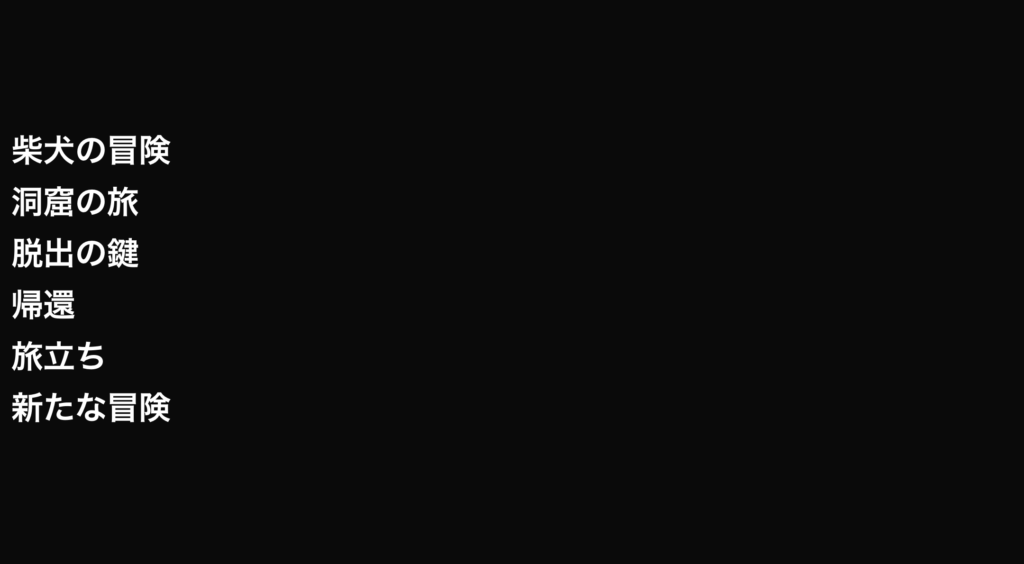


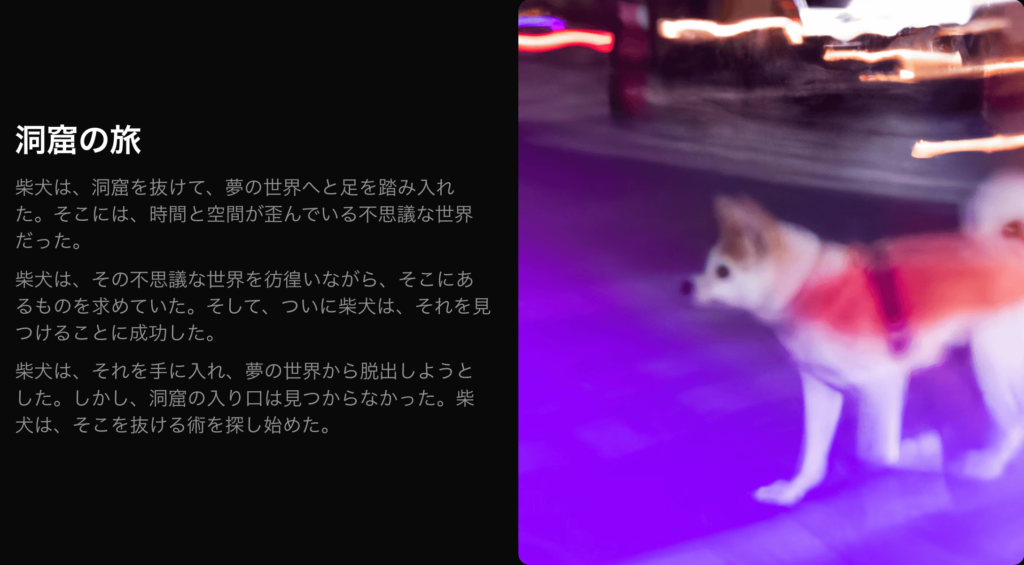
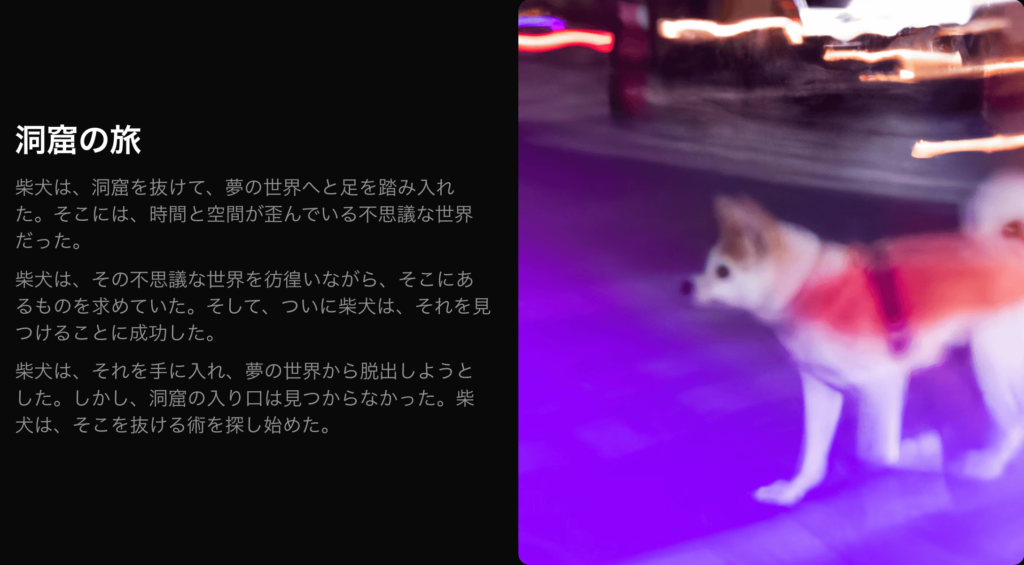











ワンフレーズ入力しただけで、「タイトル」「目次」「内容6枚」の計8枚のスライドが完成しました!凄すぎる…
その他のスライド生成AIツールは、Gamma(ガンマ)があります。【スライド作成AI】Gamma (ガンマ)の使い方を解説!で紹介しているので、興味のある方はぜひご覧ください。


Tomeの使い方 -編集する-


完成したスライドを編集する方法を解説していきます。
ショートカットキー一覧
| Mac | Windows | |
| 保存 | ⌘+S | Ctrl+S |
| 戻る | ⌘+Z | Ctrl+Z |
| コピー | ⌘+C | Ctrl+C |
| 切り取り | ⌘+X | Ctrl+X |
| ペースト | ⌘+V | Ctrl+V |
| スライド複製 | ⌘+D | Ctrl+D |
| コマンド表示 | ⌘+K | Ctrl+K |
| スライド追加 | ⌥+N | alt+N |
| コメント追加 | ⌥+M | alt+M |
| スライドショー | ⌥+P | alt+P |
| タイル追加 | ⌥+T | alt+T |
| ナレーション追加 | ⌥+R | alt+R |
| テーマ編集 | ⌥+O | alt+O |
パワーポイントなど普段使い慣れたツールと同じショートカットキーもあって使いやすいです!
文章の編集
生成された文章は編集することができます。ここでは編集バーについて解説します。
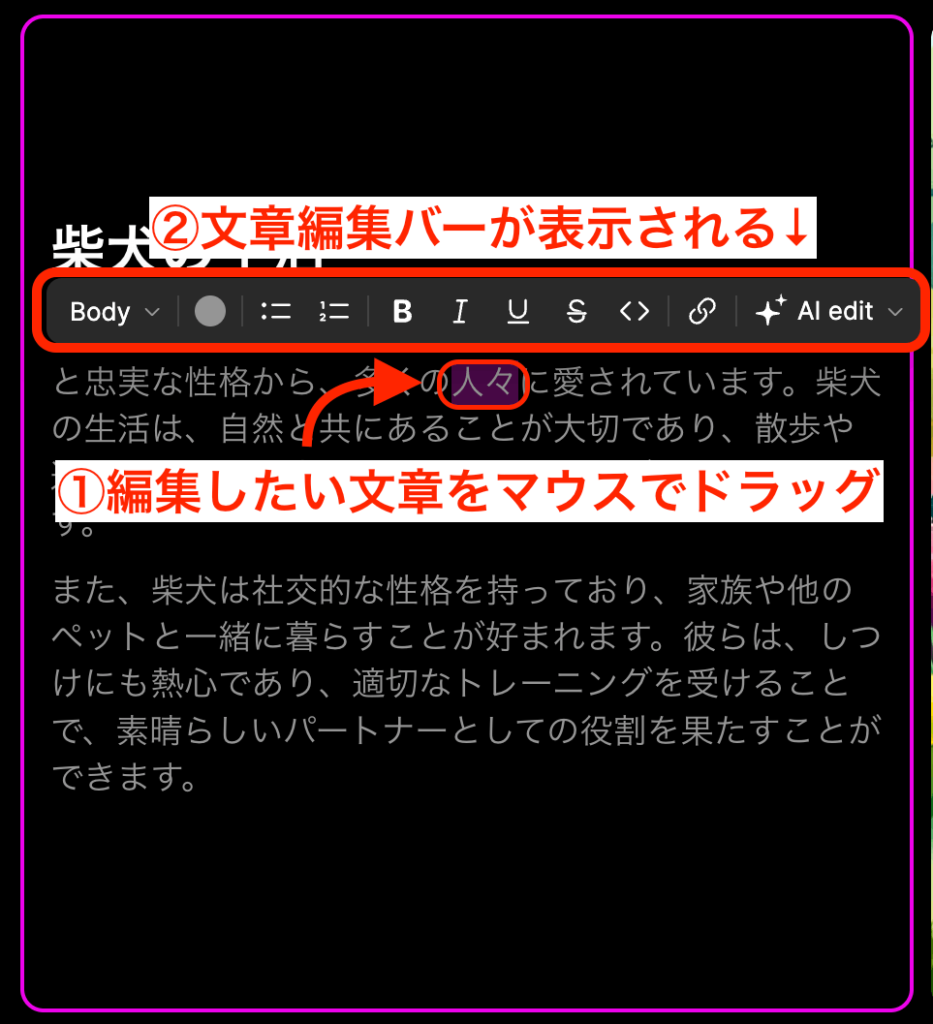
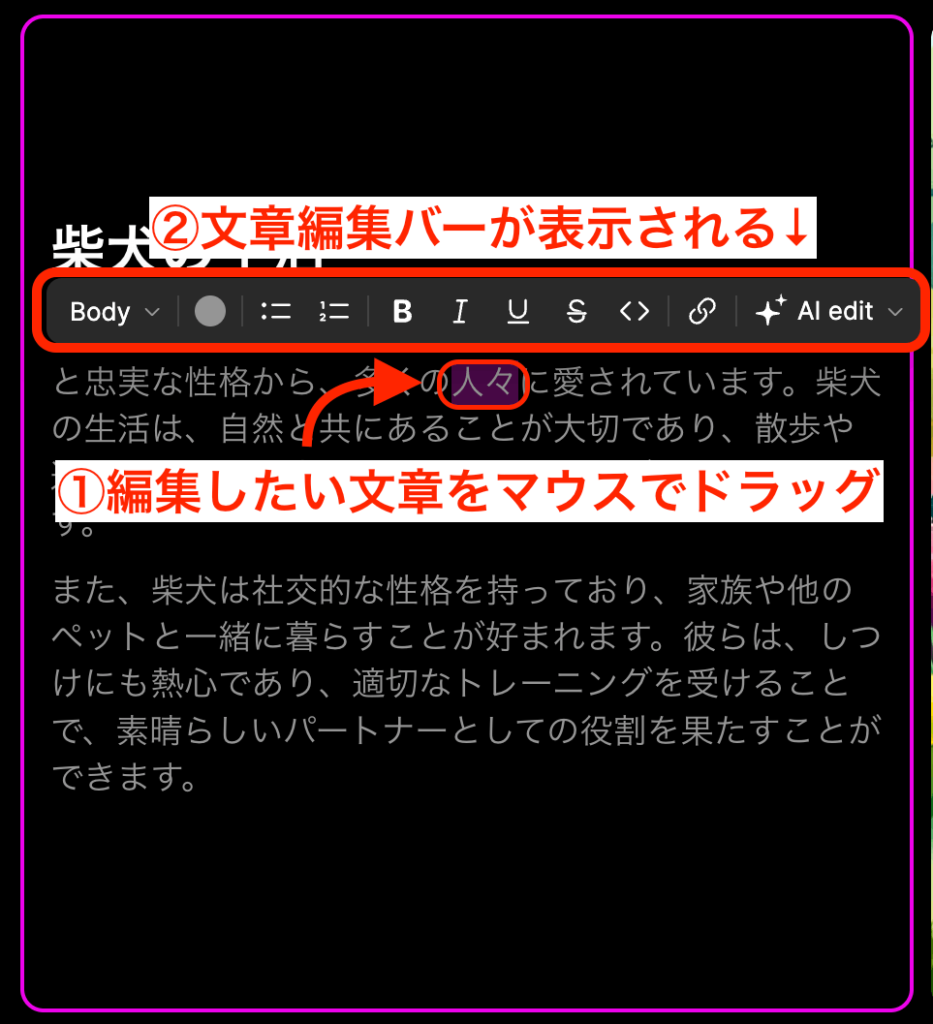


- 見出しタグの編集(段落全体に反映)
- テキストの色を変える
- 中黒、番号で段落管理する(段落毎に反映)
- 太字にする
- イタリック体にする
- アンダーラインを引く
- 取消線を引く
- 強調する
- リンクを割り当てる
- AI edit:AIで再生成
AI edit:AIで再生成
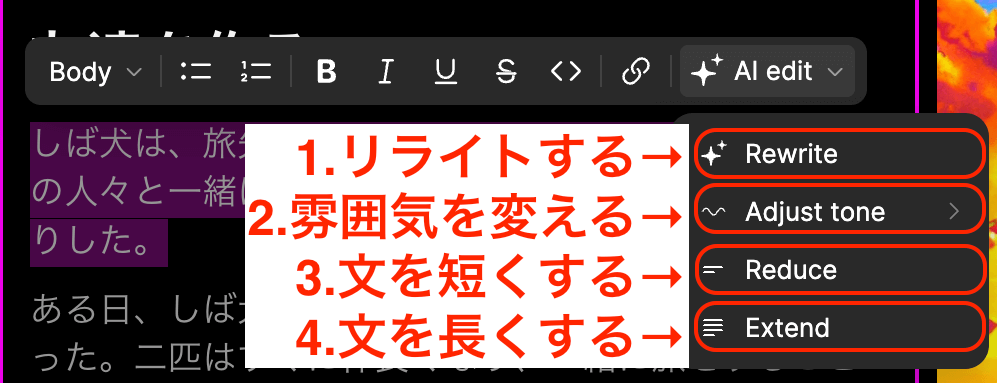
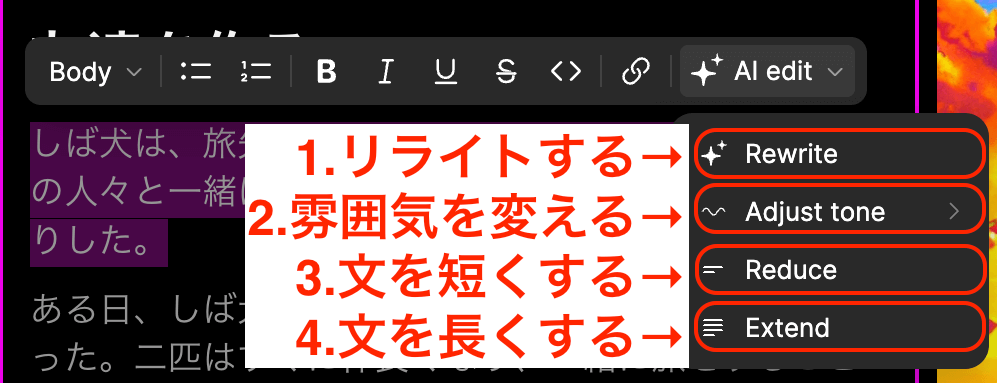
『⑨AIで再生成』で文章の再生成ができます。できることは下記の通り。
- Rewrite(リライトする)
- Adjust tone(文の雰囲気を調整する):5種類の雰囲気から選択可能
- Reduce(文を減らす)
- Extend(文を長くする)
Adjust tone(雰囲気を調整する)


しば犬は、旅先で多くの人々に出会った。彼は、地元の人々と一緒に食事をしたり、観光スポットを訪れたりした。
ある日、しば犬は、同じ旅をしている仲間の犬に出会った。二匹はすぐに仲良くなり、一緒に旅をすることにした。
二匹は、共に山や海を越え、多くの困難に直面したが、お互いに助け合いながら進んでいった。
Neutral:中立的な雰囲気
「しば犬」という犬種の犬は、旅行中に多くの人々と出会い、地元の人々と一緒に食事をしたり、観光スポットを訪れたりしました。
ある日、しば犬は同じ旅をしている仲間の犬に出会い、二匹はすぐに仲良くなって一緒に旅をすることになった。
二匹の動物は旅の途中で、いくつかの困難に直面しました。しかし、彼らは相互支援を行いながら旅を続けました。
Friendly:親しみのある雰囲気
シバ犬は旅先でたくさんの人たちに会いました。彼は地元の人々と一緒に食事を楽しんだり、観光スポットを訪れたりしました。とても楽しい旅だったようです!
ある日、しば犬は、同じ旅をしている仲間の犬と出会ったんだ。二匹はすぐに仲良くなって、一緒に旅することになったんだよ。
ちょっと聞いてほしいんだけど、二匹が山や海を越えて、いろいろな困難にぶつかったんだよ。でも、助け合って進んでいったんだ。すごく頼もしい話だよね。
Excited:ワクワクさせる雰囲気
しば犬は、旅先で数多くの方々に出会いました!彼は地元の方々とワイワイと食事を楽しんだり、素晴らしい観光スポットを訪れたりして、本当に盛り上がっていました!
ある日、しば犬は、偶然にも同じ旅をしている仲間の犬に出会いました!二匹はすぐに打ち解け、一緒に旅をすることに決めました!素晴らしいですね!
2匹は、一緒に山や海を超えて、たくさんの困難に直面したけど、お互いに支え合って前進していきました!
Persuasive:説得力のある雰囲気
しば犬は、多くの人々に出会い、地元の人々と交流し、美味しい食事や素晴らしい観光スポットを訪れることができました。
ある日、しば犬は仲間の犬と出会いました。二匹はすぐに心を通わせ、一緒に旅をすることに決めました。
2匹の動物たちは、過酷な山や海を越えて多くの困難に立ち向かいました。しかし、助け合いながら前進し、その絆はさらに深まりました。
Intellectual:知的な雰囲気
柴犬は、旅先にて膾炙する数多の人々と出会い得た。彼は、現地民と共に一食を共にしつつ、観光名所を訪れたとのことである。
ある日、執筆者が知り得たところによれば、同行する犬類の仲間にしば犬が偶然出会った。両者は直ちに親交を深め、共に旅をすることを決意したと伝えられている。
二匹は、共に苦難や絶壁を超え、数多の課題に着手しながら、互いに支援し合いながら前進していった。
画像の拡大・縮小
生成した画像をダブルクリックすることで、画像のサイズを編集できます。




タイル上に表示される範囲は明るく、表示されない範囲は暗く表示されるので任意の範囲で画像サイズを編集します。
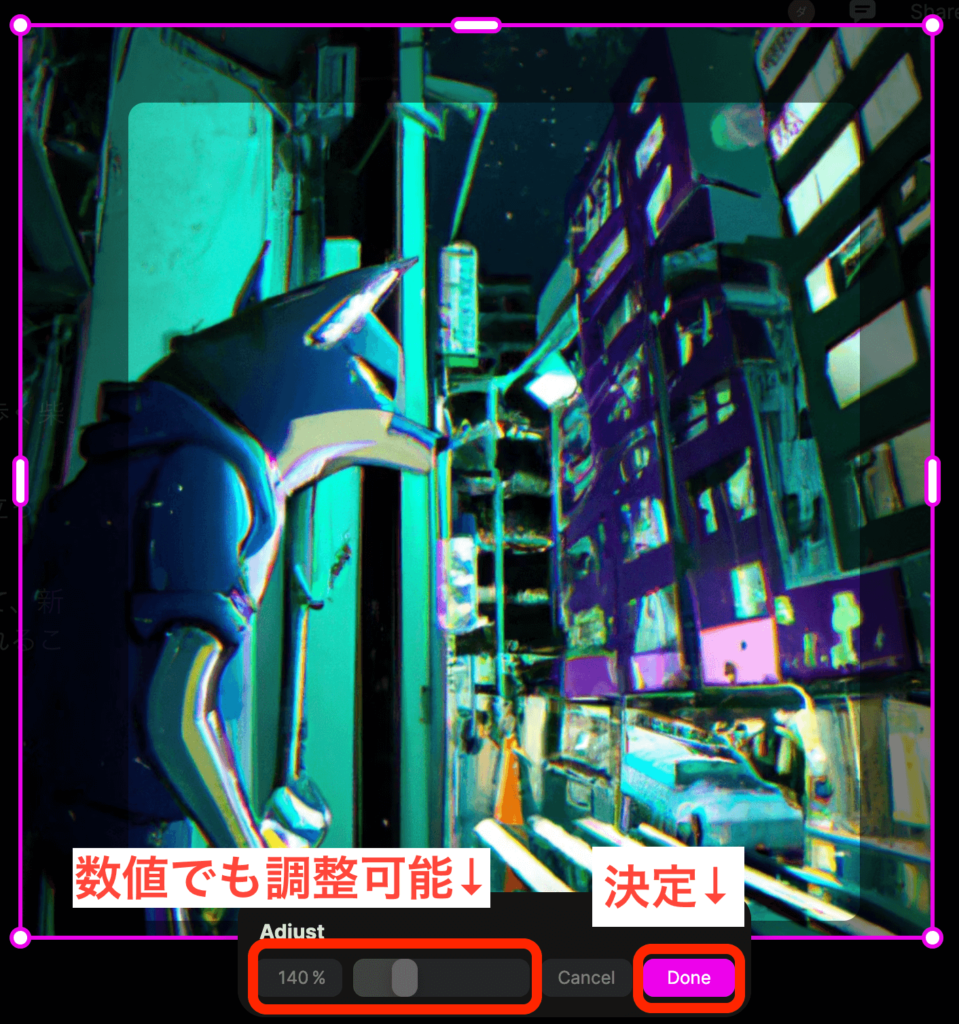
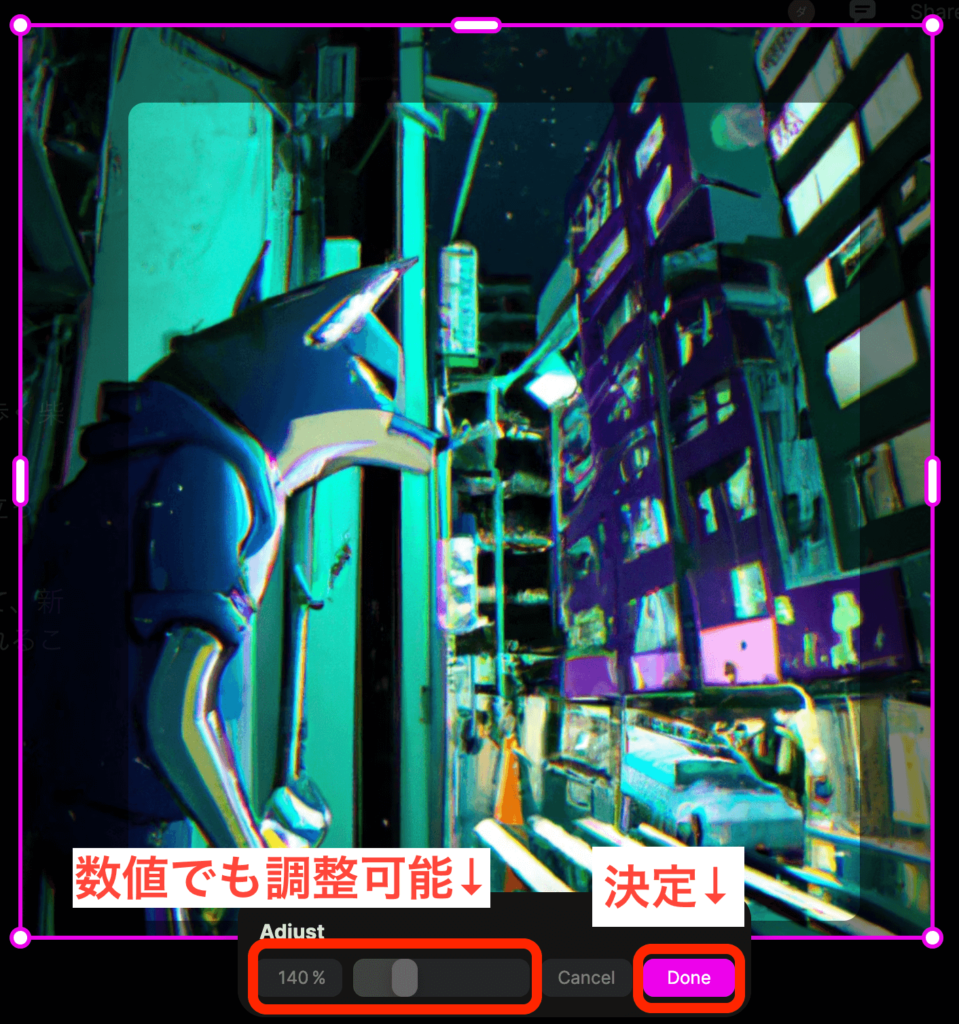
画像のサイズは周りのバーを動かして編集することも可能ですが、「Adjust」の%(パーセンテージ)でも編集することが可能です。
決定したら「Done」ボタンを押して完了です。
画像タイルの拡大・縮小
- 画像の縁にマウスカーソルを持っていく
- マウスカーソルが「↔︎」になる
- 左クリックしながら左右にドラッグする








生成画像はダウンロード可能
Tomeでは生成した画像のダウンロードが可能です。
画像のダウンロード手順は下記の通り。
- 画像の上で右クリック
- 「Download」をクリック
- ダウンロード完了


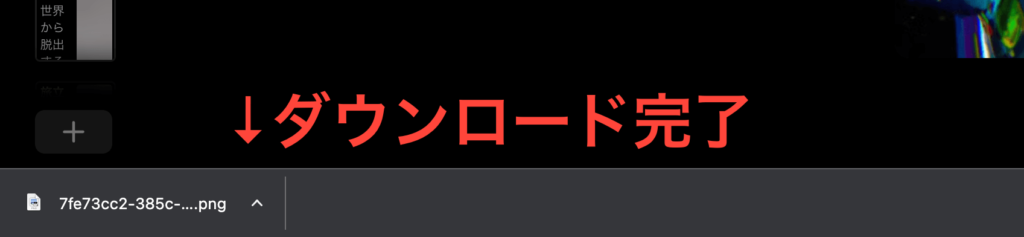
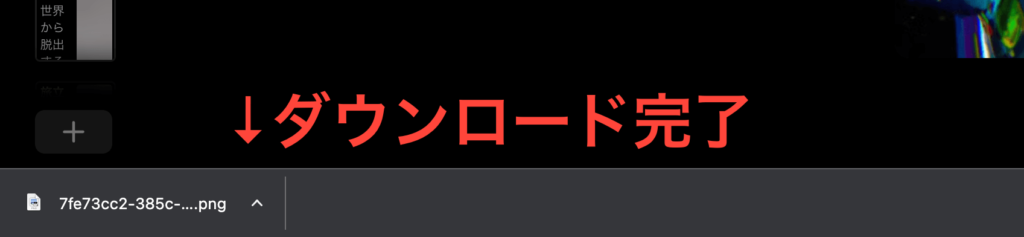
PDF化→ダウンロードできる(Proプラン以上)
Proプラン以上限定の機能で、Tomeで作ったスライドをPDF形式でダウンロードできます!
PDF化のメリット
- デバイスを問わず閲覧できる!
- PCやスマホでファイルを一括管理できる!
- 印刷や圧縮の設定も容易!
PDF化→ダウンロードの手順は下記の通りです。
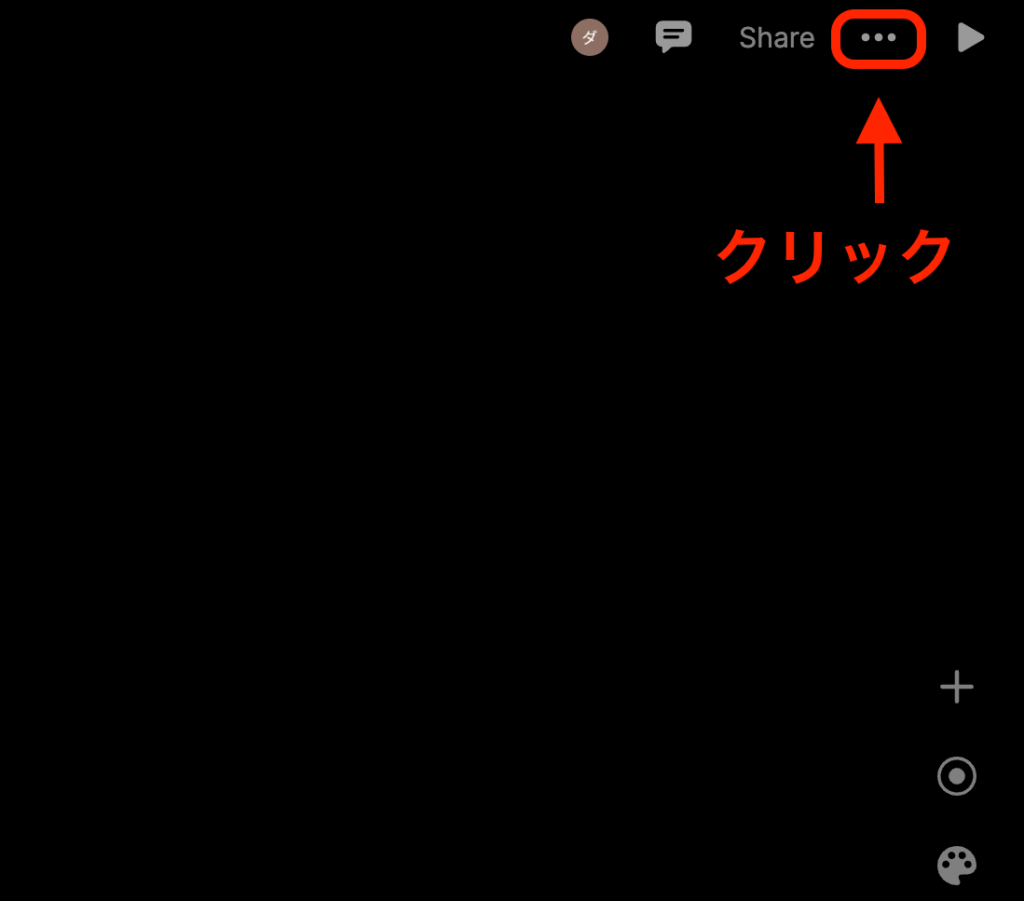
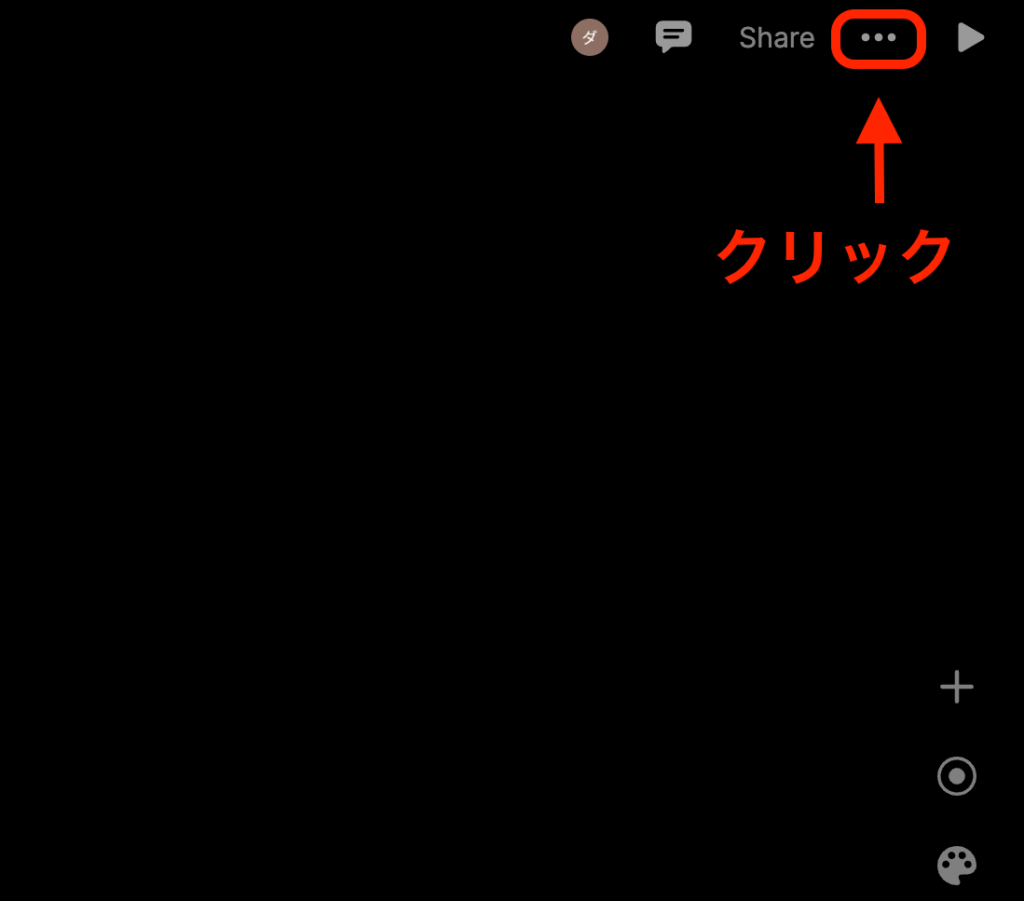
スライド生成画面で、「…」ボタンをクリックします。
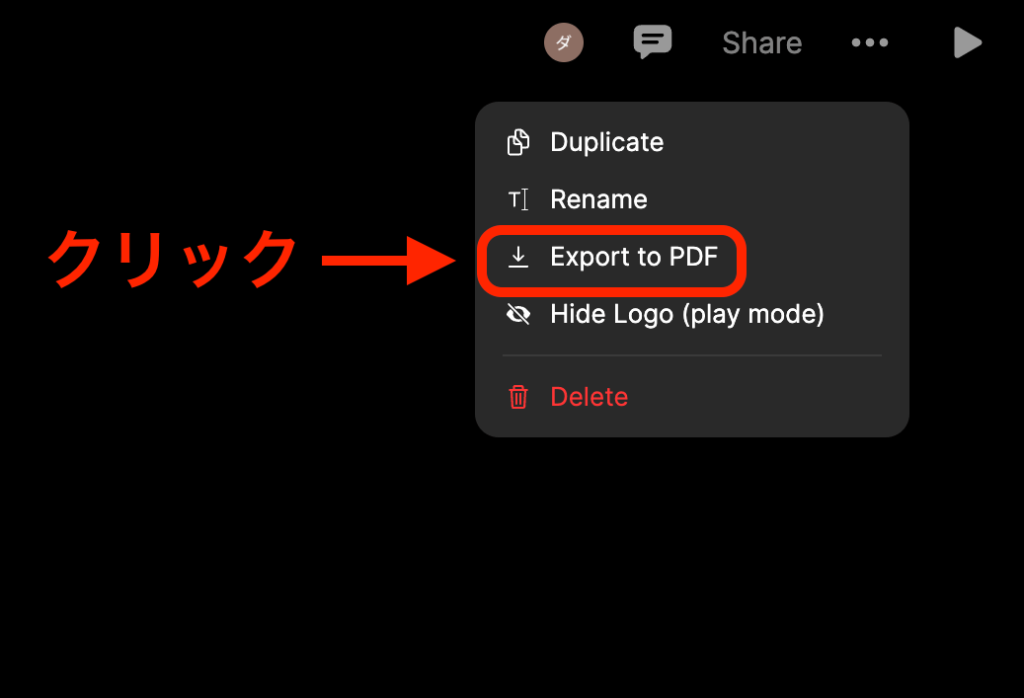
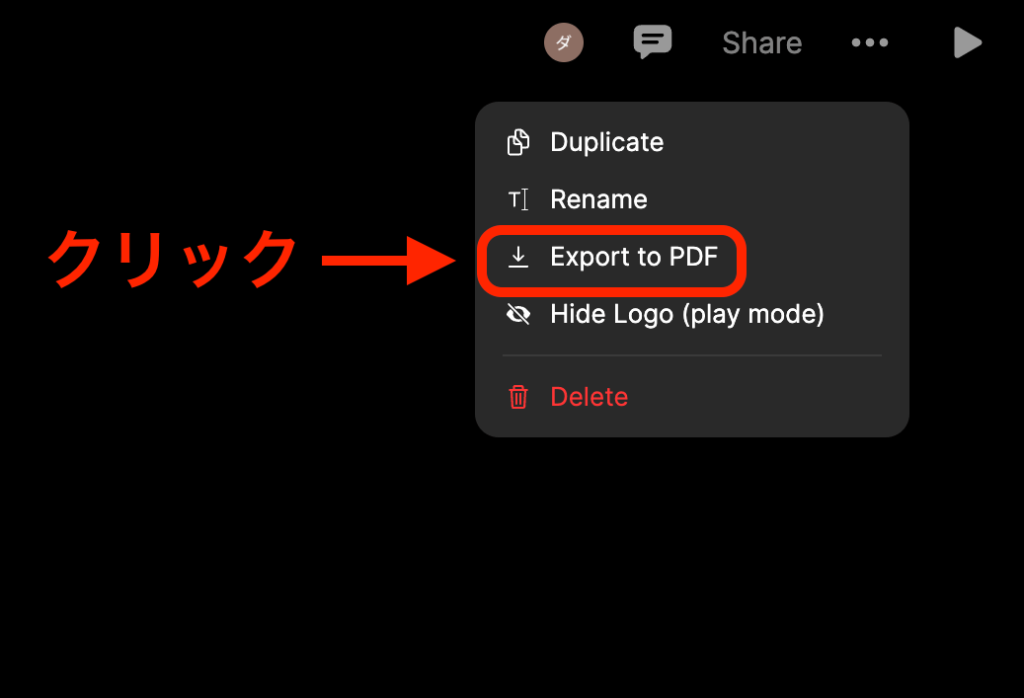
「Export to PDF」をクリック。
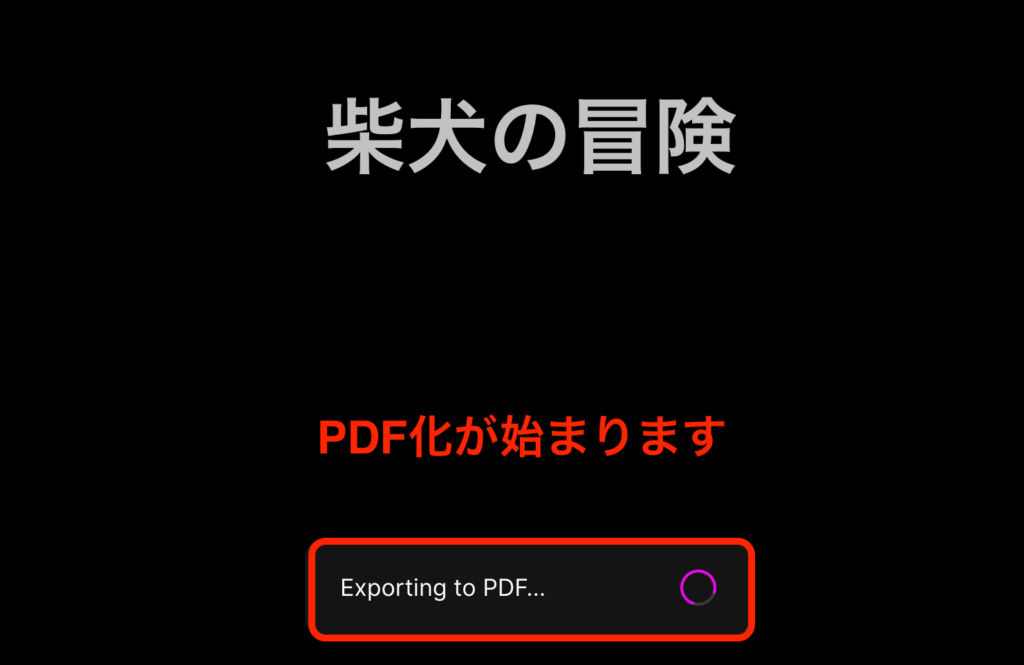
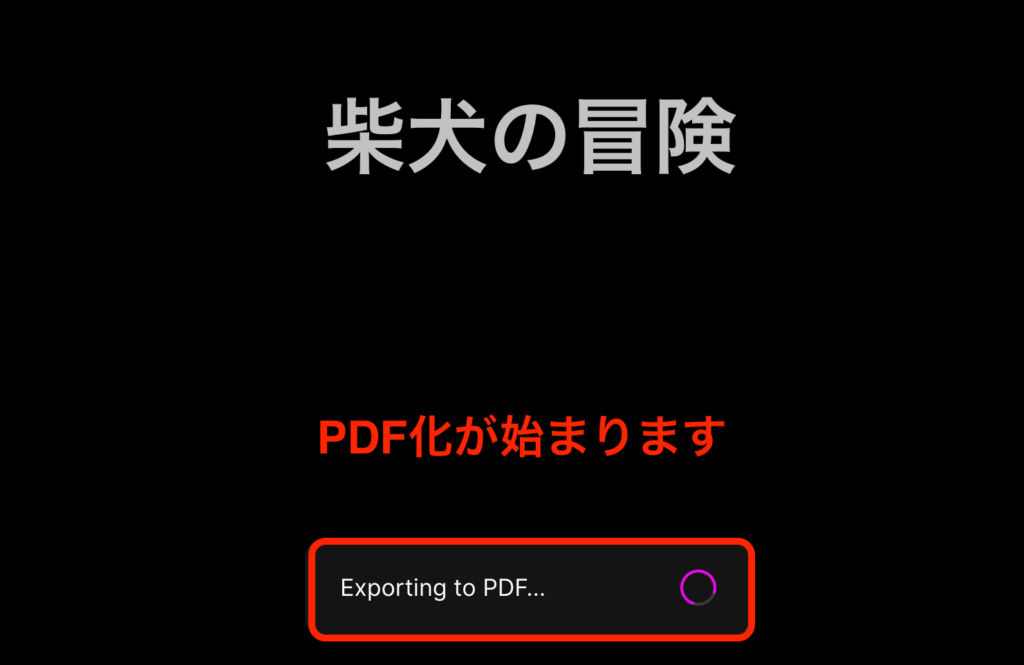
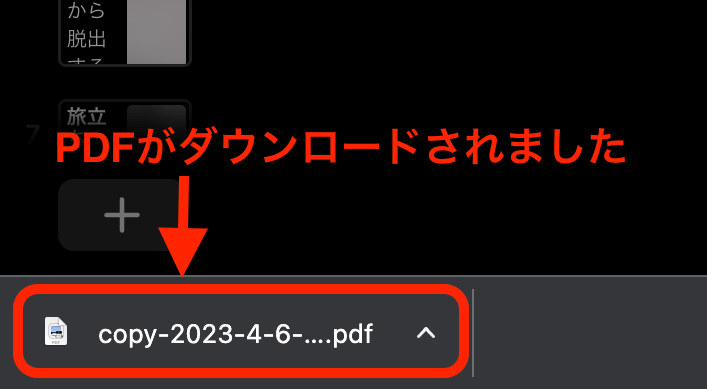
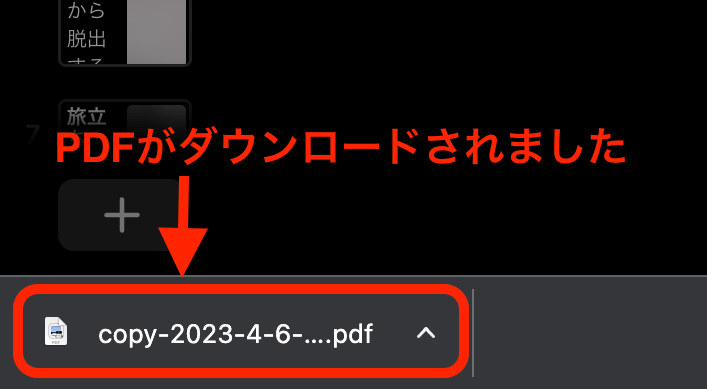
約15秒で先ほど作ったスライドのPDFをダウンロードできました。
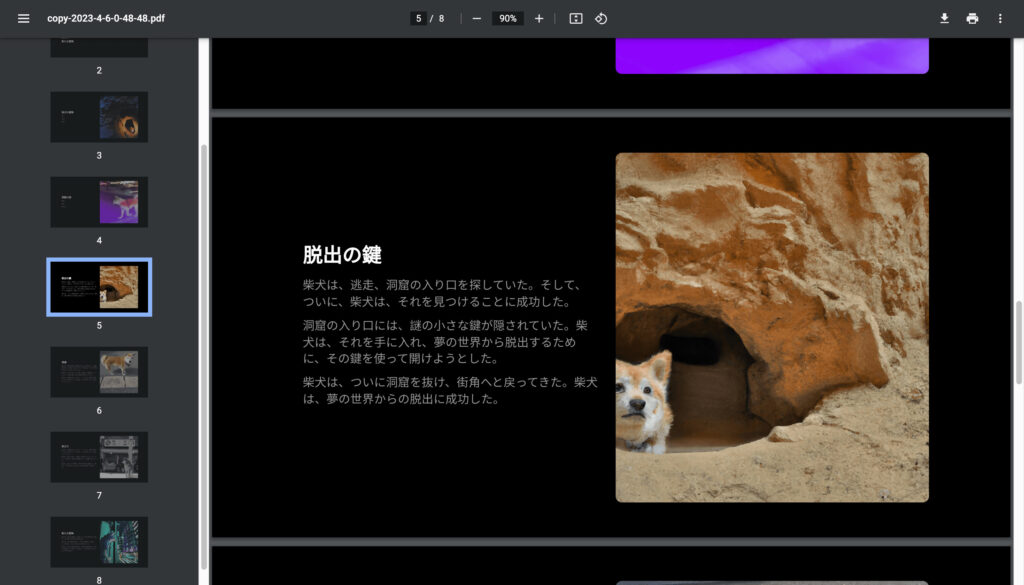
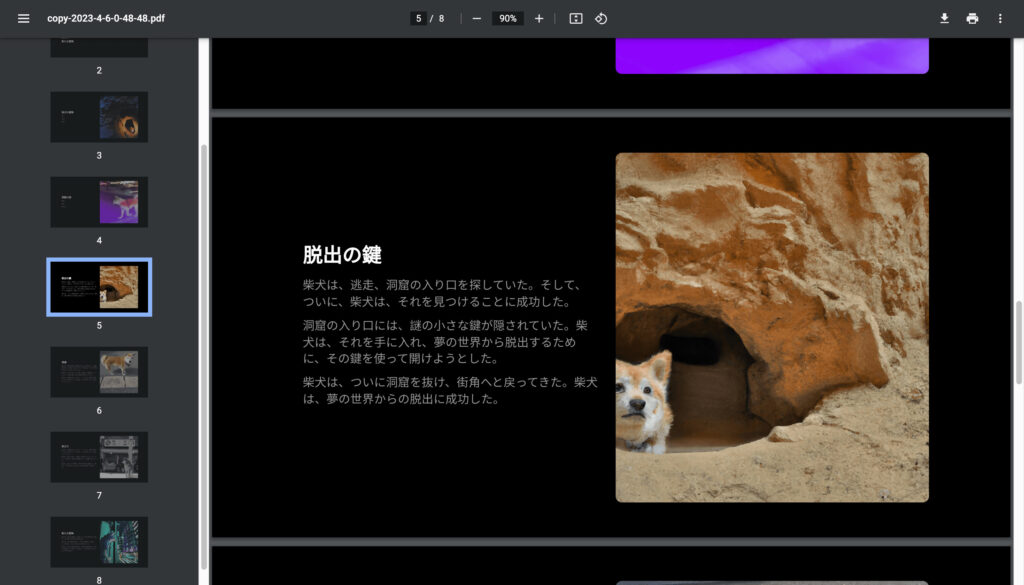



PDF形式でダウンロードできるようになって、Tomeスライドの活躍の場がグッと広がりました!
LP(ランディングページ)を作れる
Tomeでは、縦に長いスライドを作ることもできます。
画像タイルや、テキストタイルをスライドの下にドラッグ&ドロップしていくだけで、LP(ランディングページ)が完成します。
画像の再生成
一度生成した画像を好きなプロンプトを入力して、再生成することができます。
画像の再生成の手順は下記の通りです。
- 画像を選択
- Image settingsをクリック
- Createをクリック
- Generatedをクリック
- 再生成完了
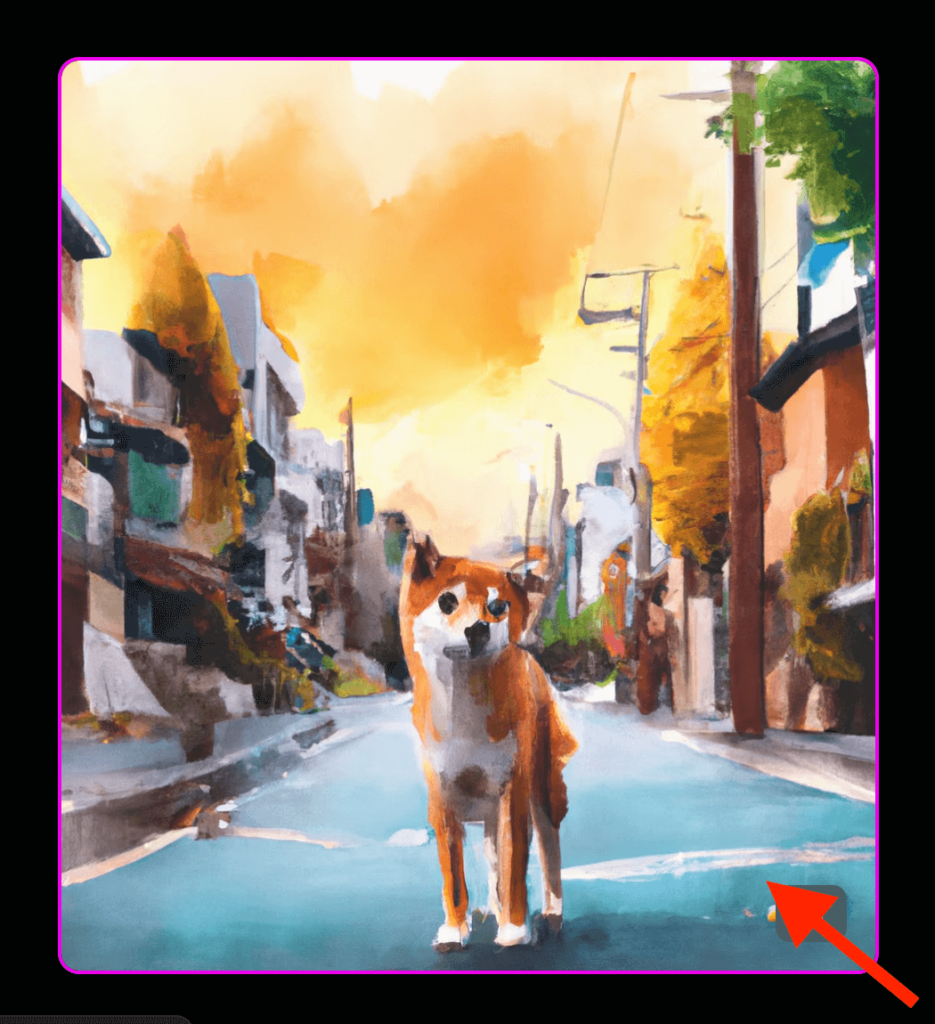
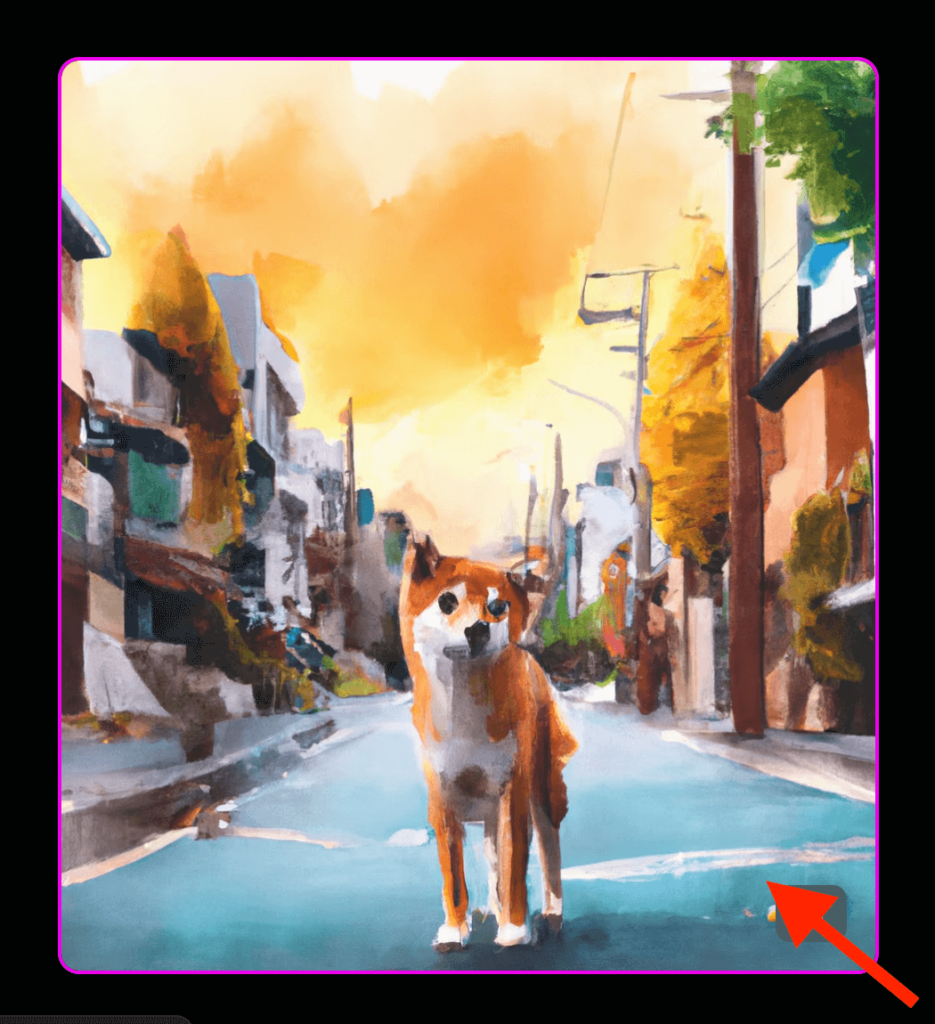
Tome内で生成された画像をクリックします。
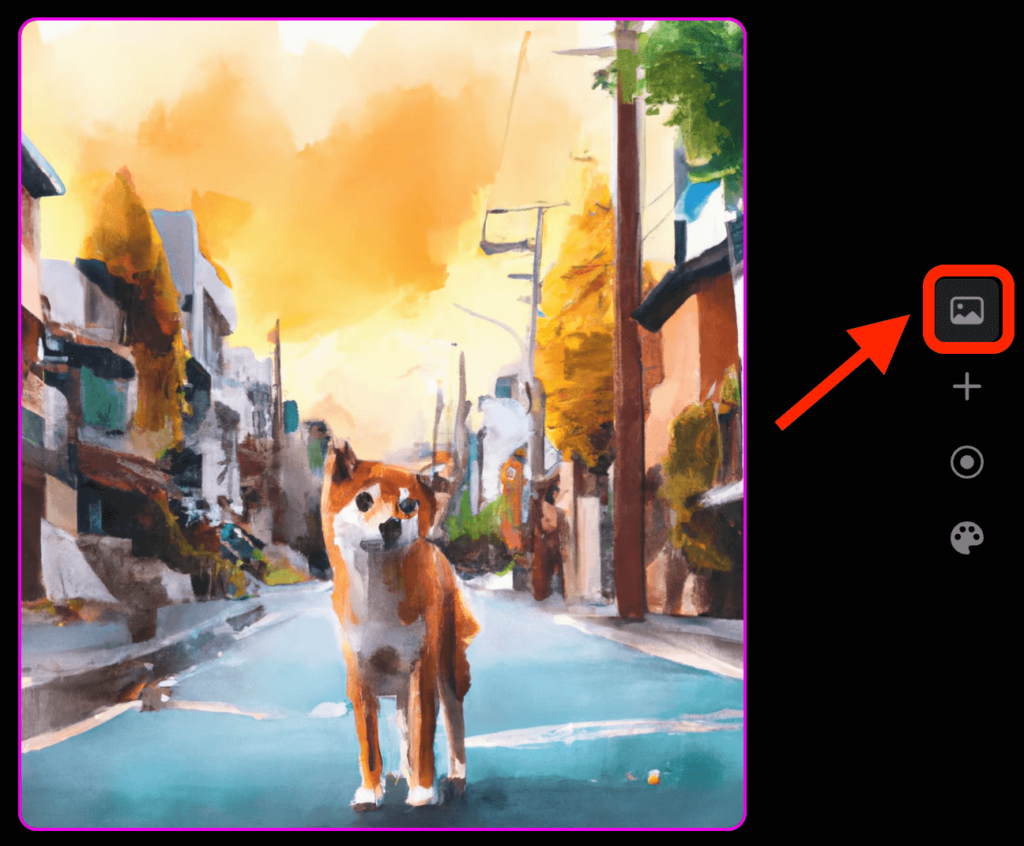
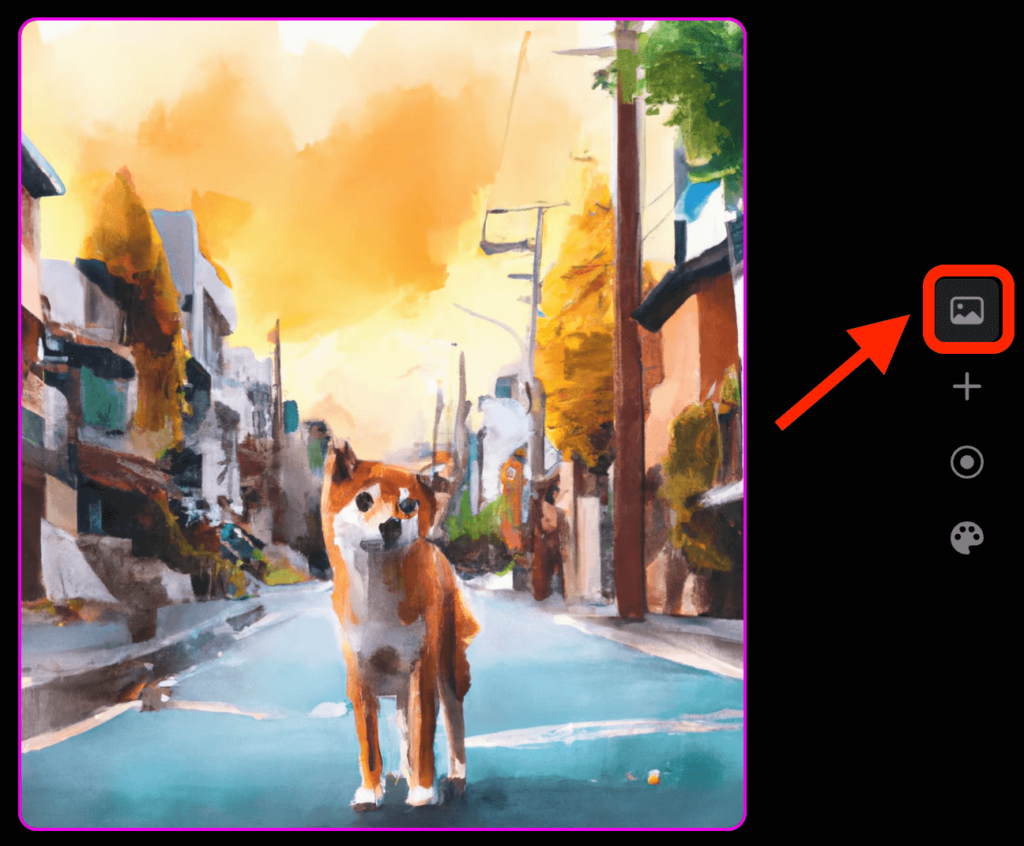
画像をクリックすると、Imageマークが表示されるのでクリックします。
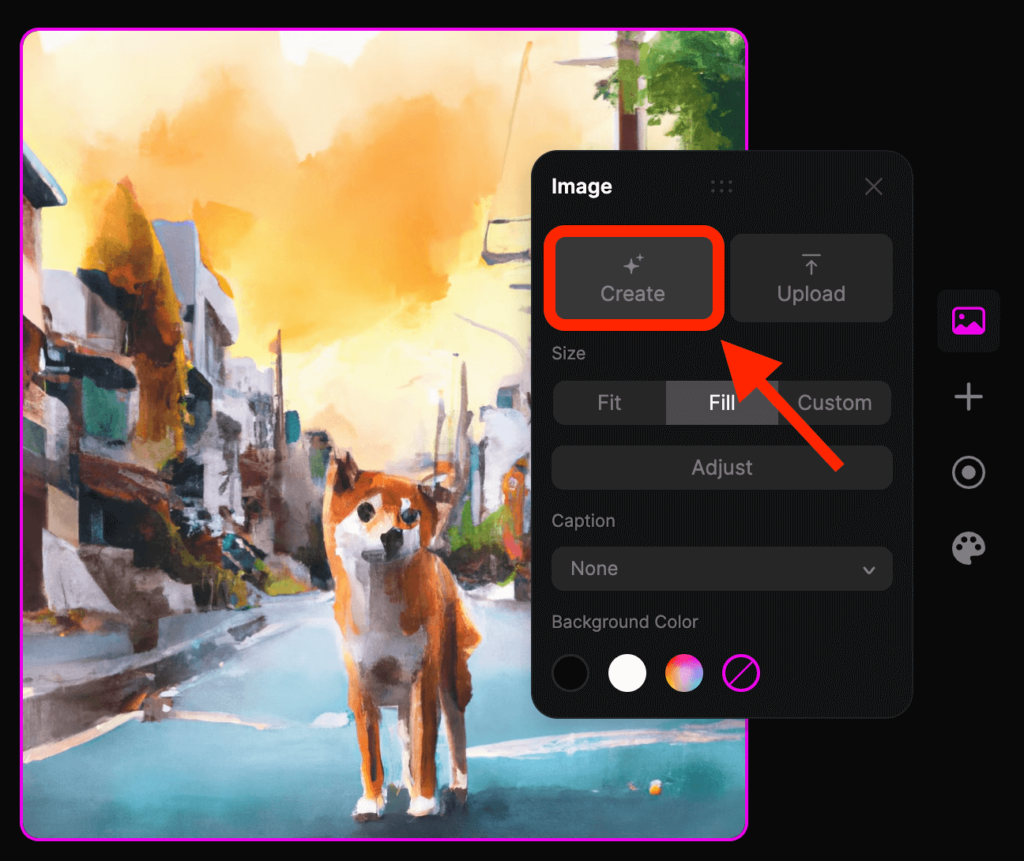
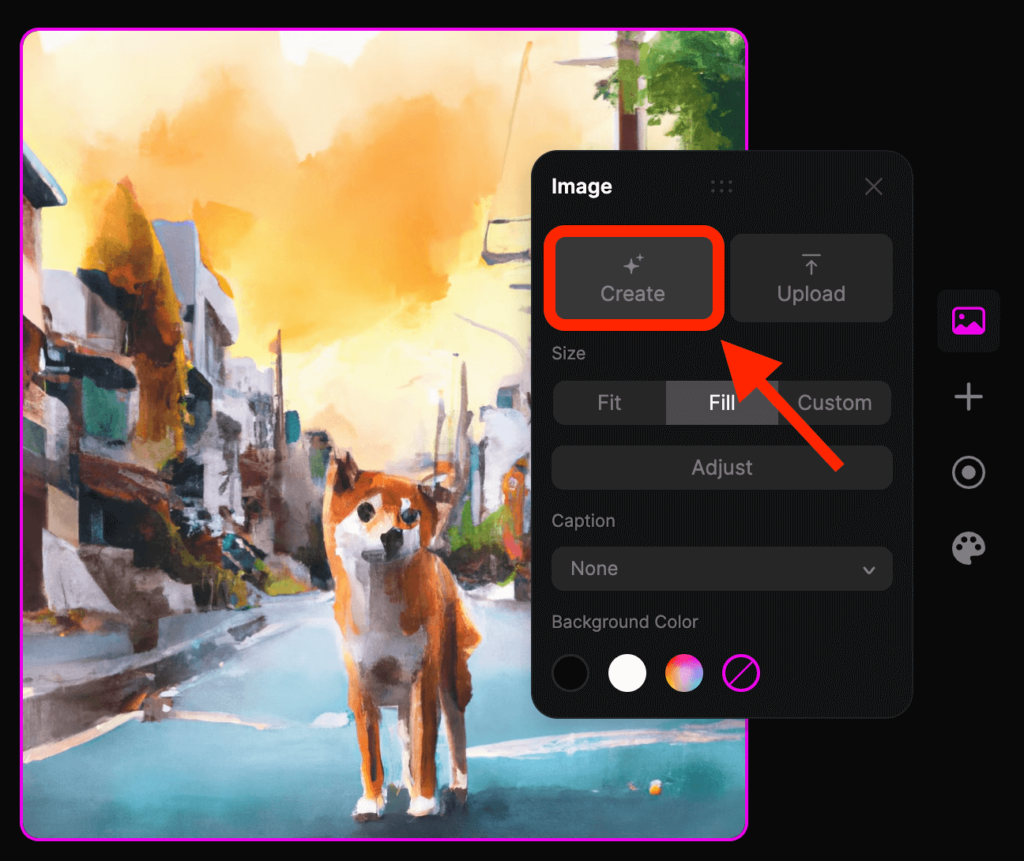
ImageのCreateをクリックします。
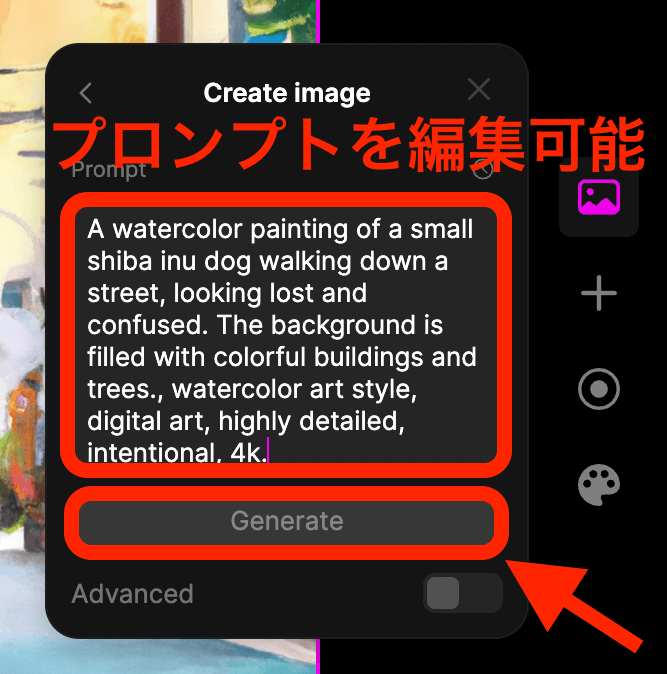
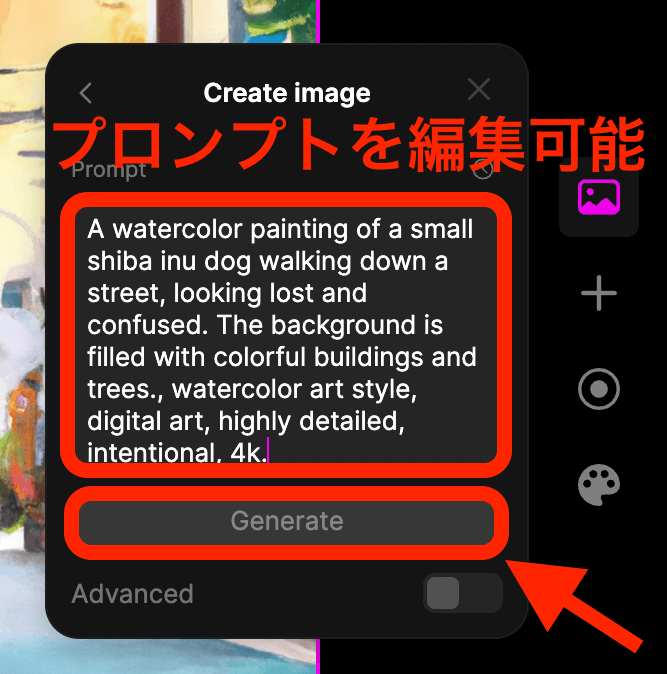
Create imageタブが表示されます。
このタブ上に、元々生成された画像に使われたプロンプトが表示されます。
Generateをクリックすれば、再生成が始まります。
このプロンプトは編集できるので、好きなプロンプトを入力することも可能です


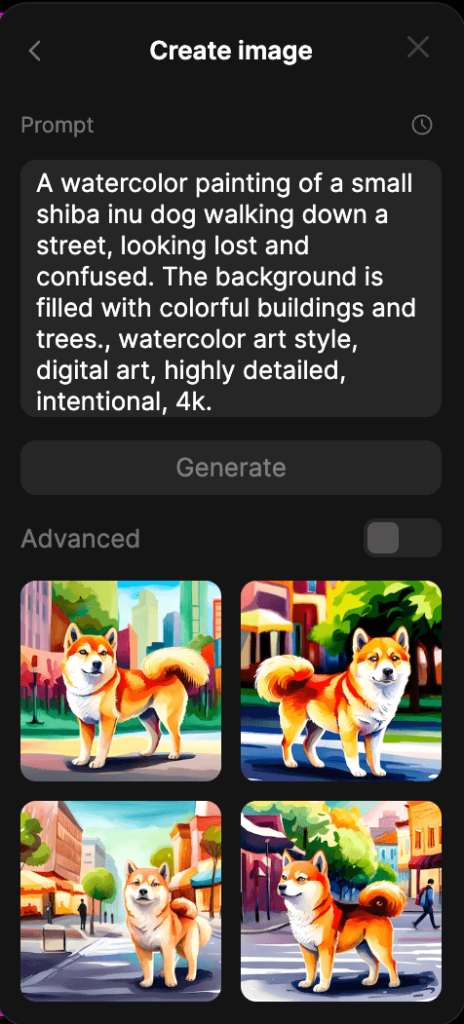
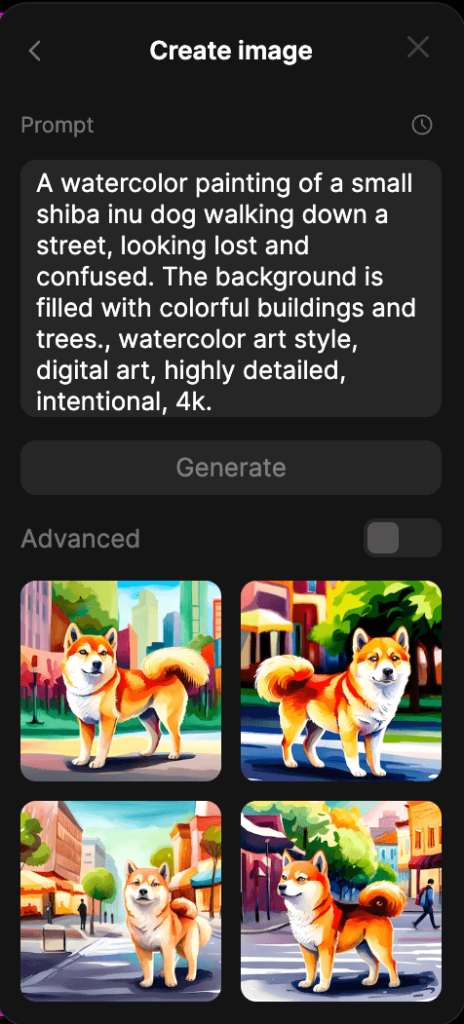
プロンプトを編集せずにGenerateをクリックしても、再生成可能です。
少し違った角度の芝犬の画像候補が4枚再生成されました。
画像生成について知りたい方は、先読み!IT×ビジネス講座 画像生成AIという書籍がオススメです。画像生成について網羅的に学べる必読書です
Advancedで生成画像の詳細指示ができる
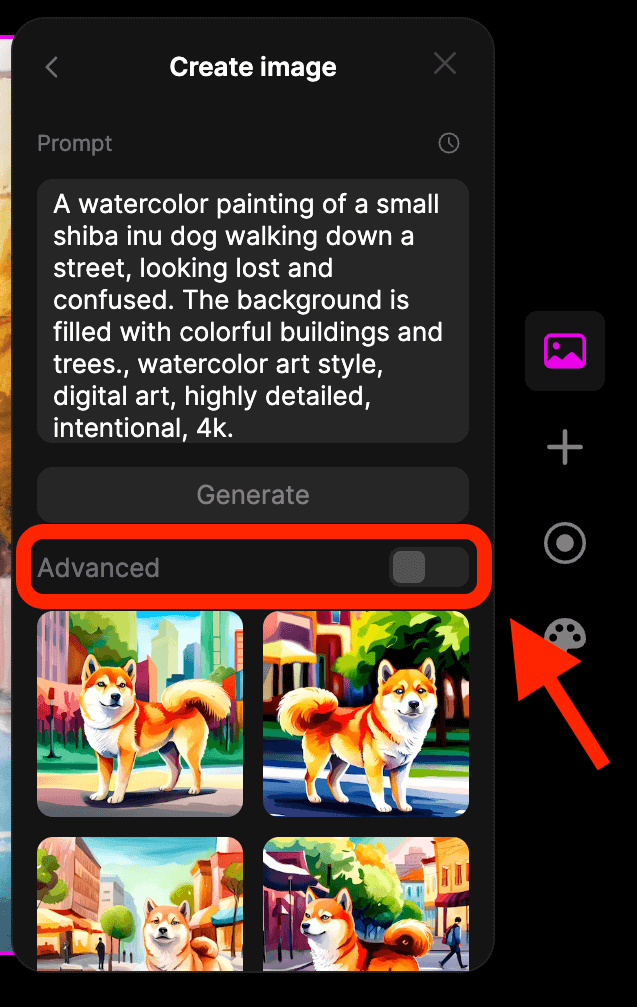
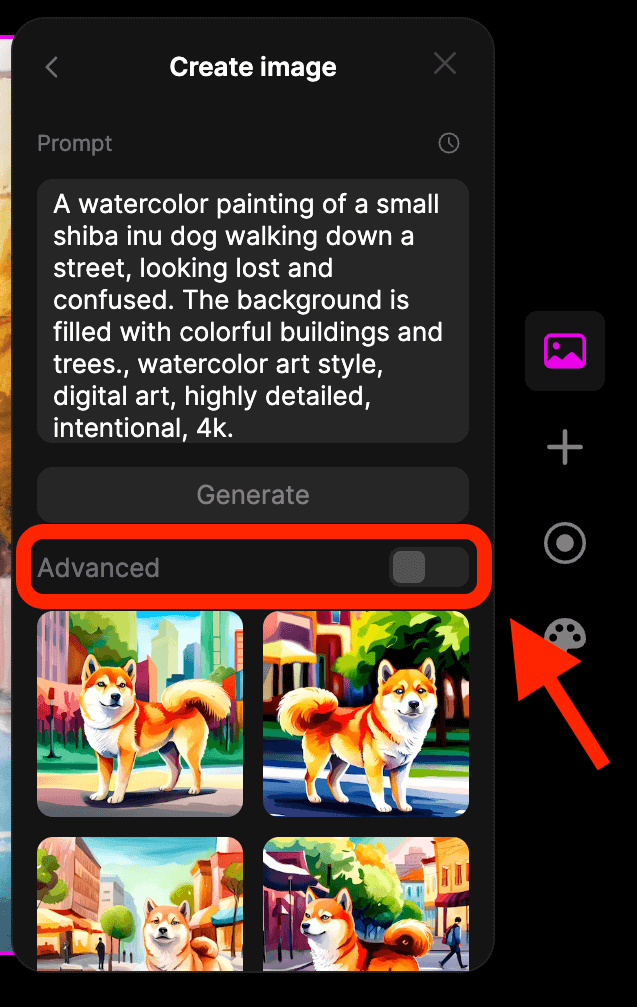
また、画像の再生成の時に「Advanced」をクリックすると生成画像の下記詳細を指示できます。
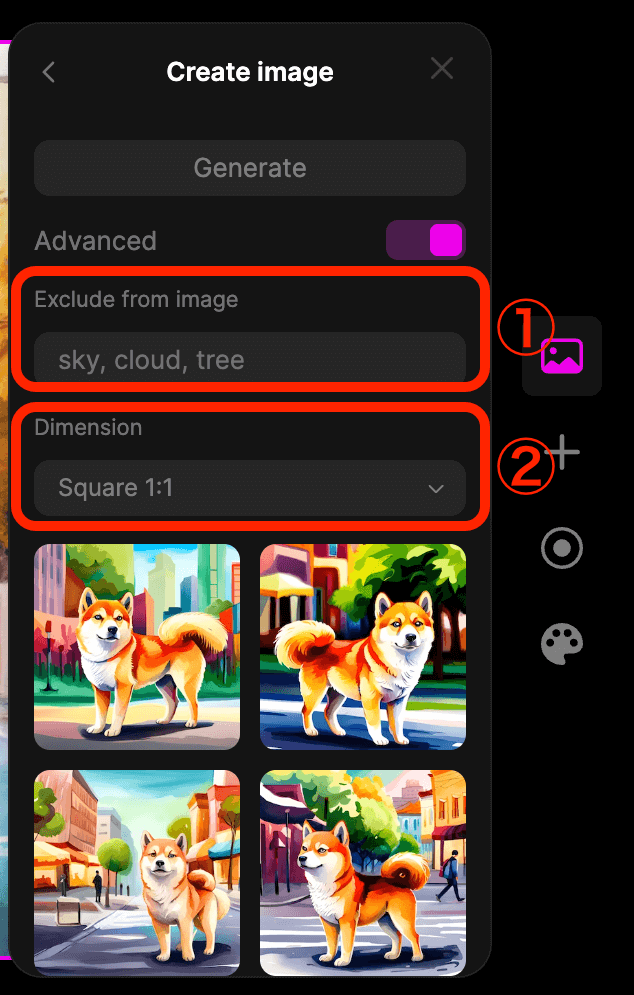
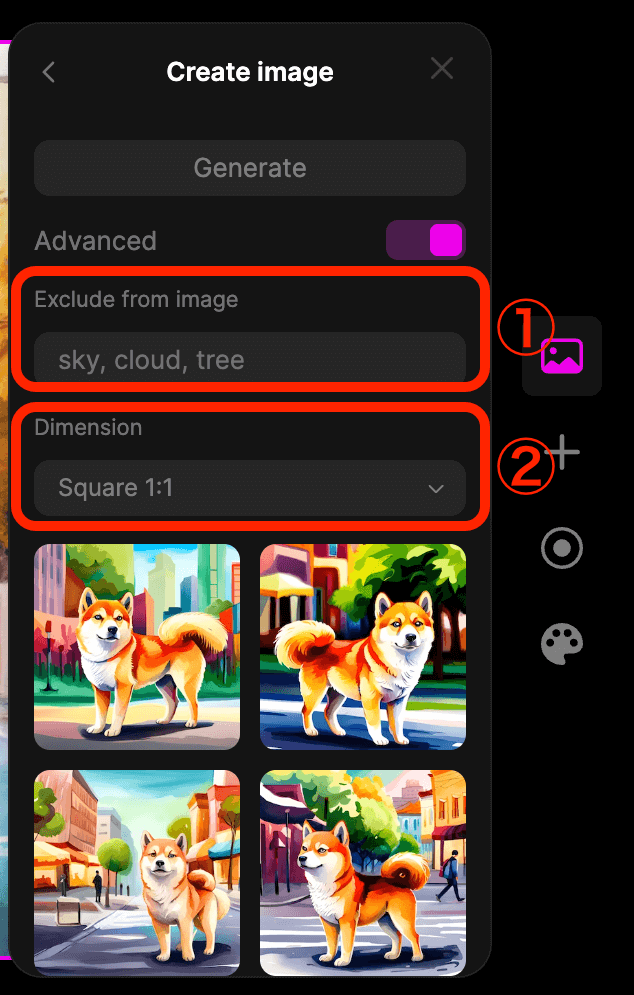
①Exclude from image:画像から除外したいものを指定
画像から除外したいものを指定できます。
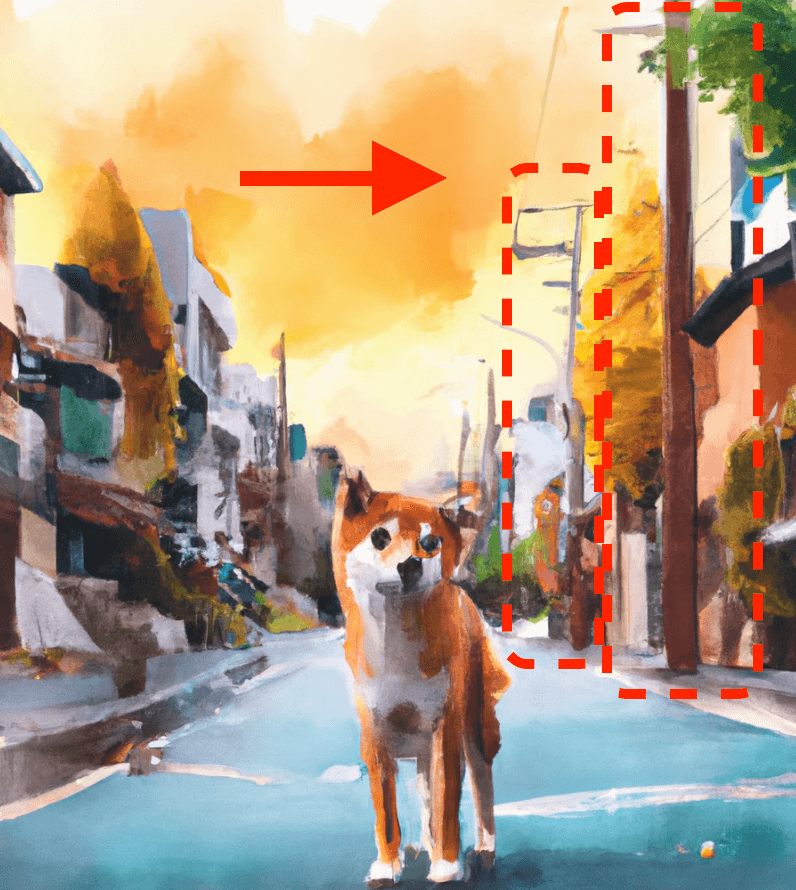
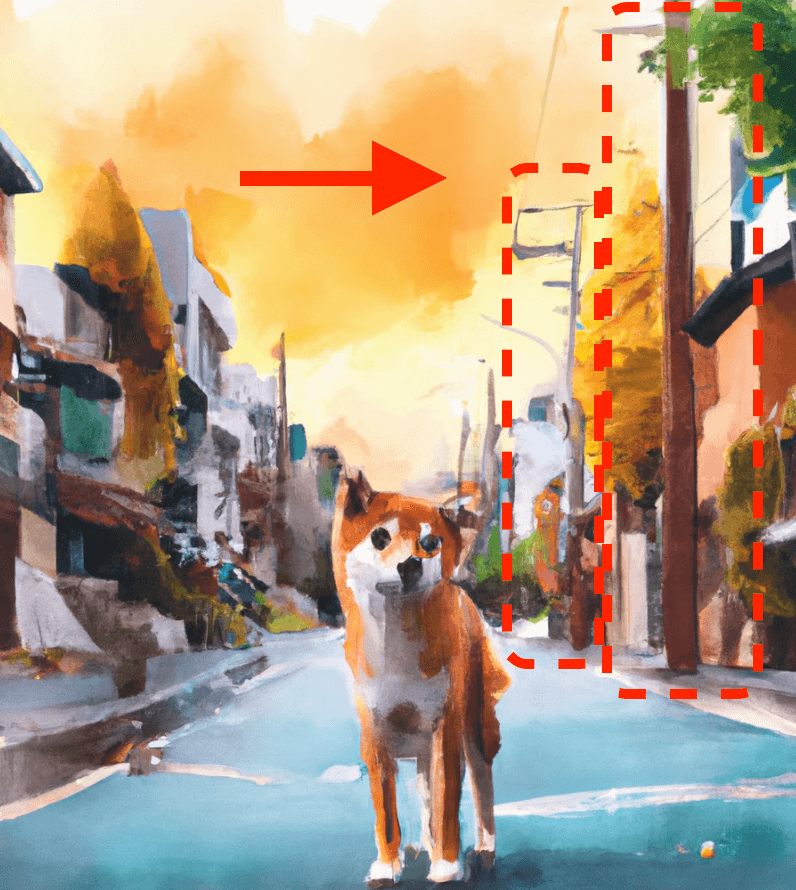
元々の画像から電柱(Utility pole)を除外します。
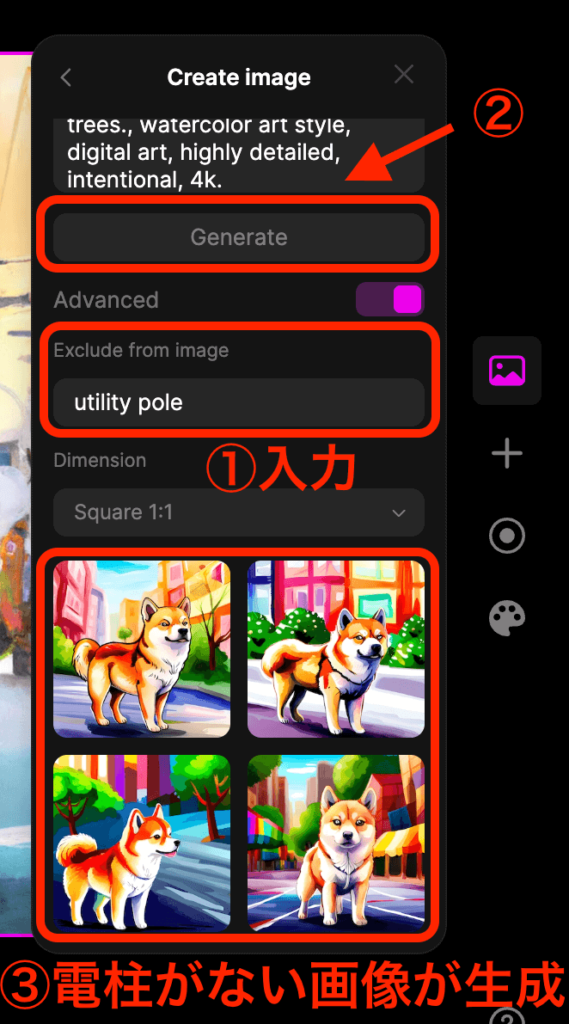
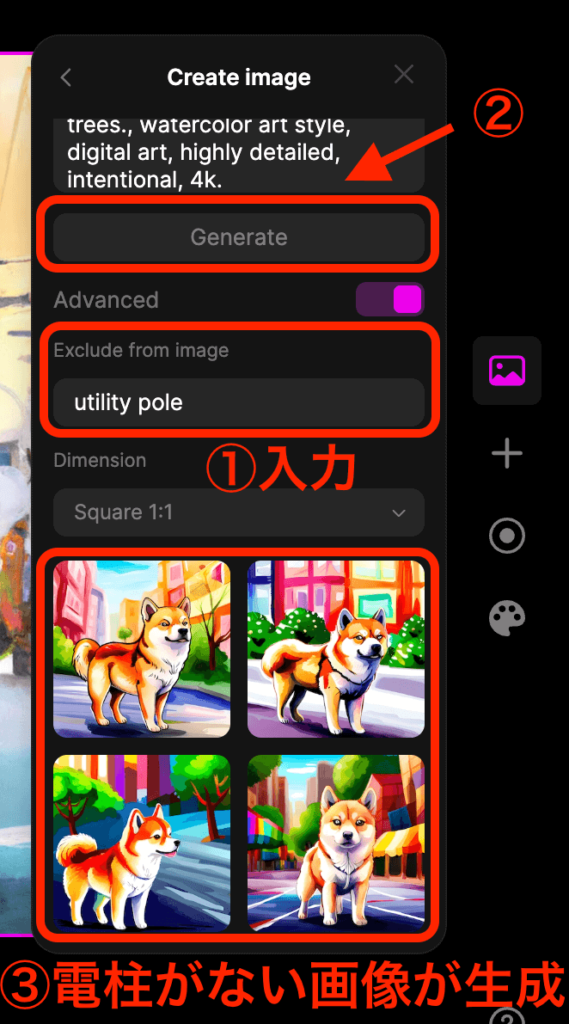
Exclude from imageに「utility pole(電柱)」と入力して、Generateをクリックします。
電柱がない画像候補が生成されました。



数回チャレンジして、電柱がない画像が再生成されました。このあたりの精度は今後に期待です!
②Dimention:画像サイズを指定
再生成する画像のサイズも指定できます。
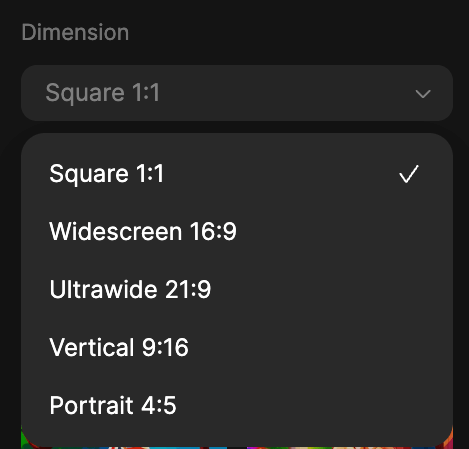
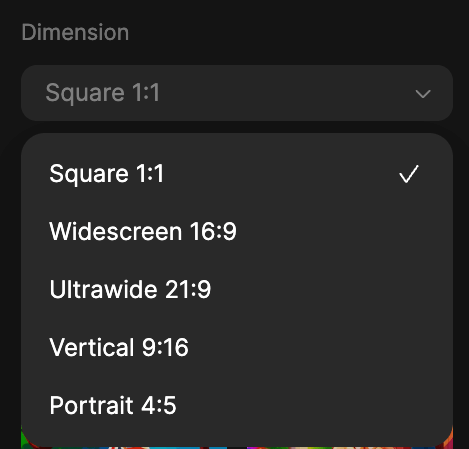
- Square 1:1(正方形)
- Widescreen 16:9(ワイドスクリーン)
- Ultrawide 21:9(ウルトラワイド)
- Vertical 9:16(縦長)
- Portrait 4:5(ポートレート)
Tomeの画像スタイル


Tomeでは画像を生成する時に『Art Style(画像スタイル)』を選択します。
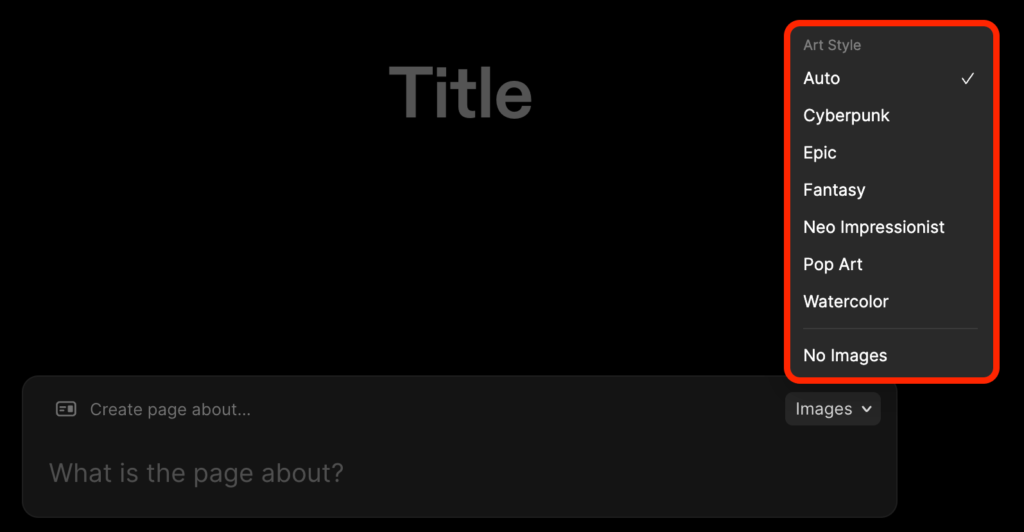
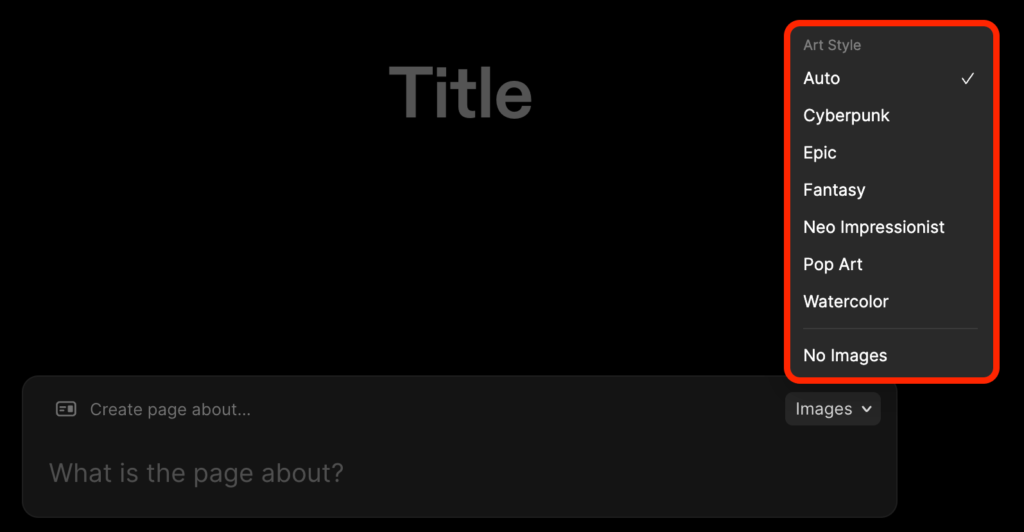
画像生成イメージを紹介します。無料プランの方はクレジットを消費する前に参考にしてみてください。
Auto:おまかせ






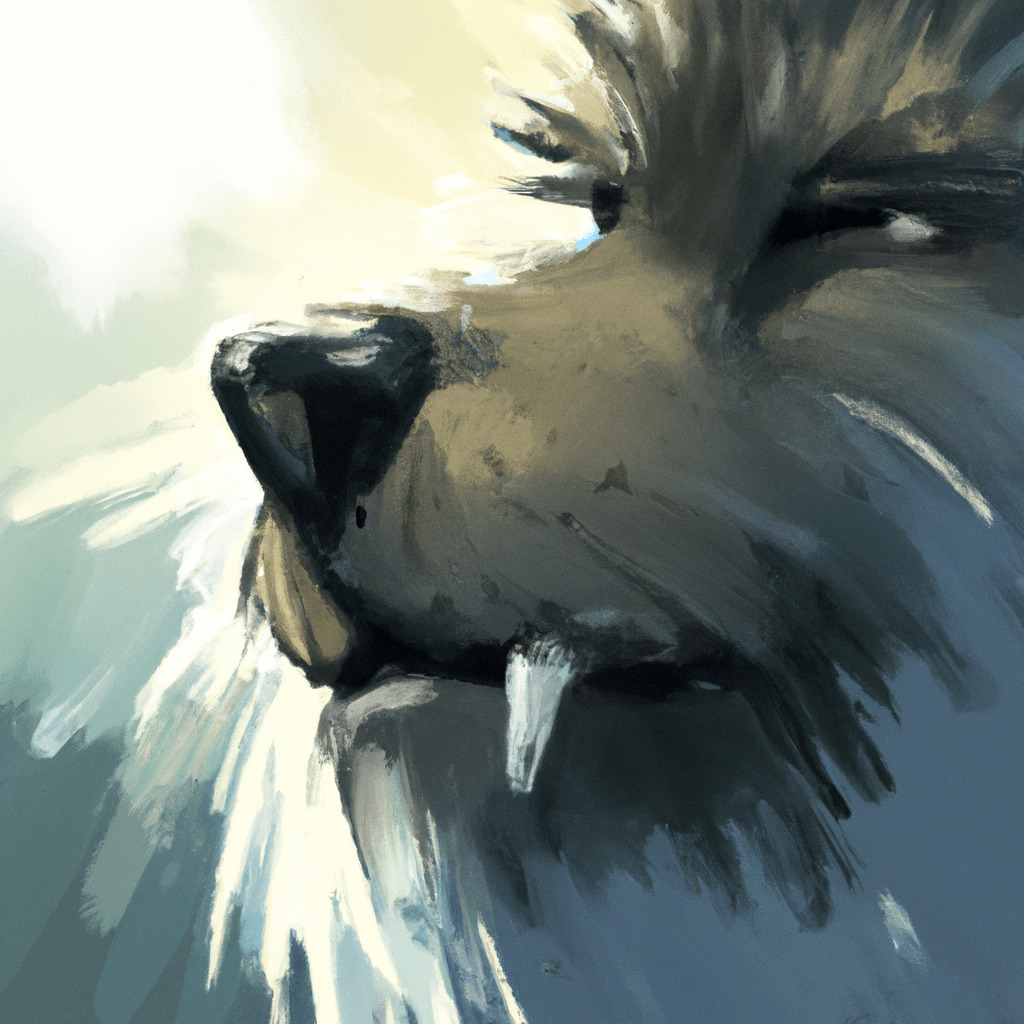
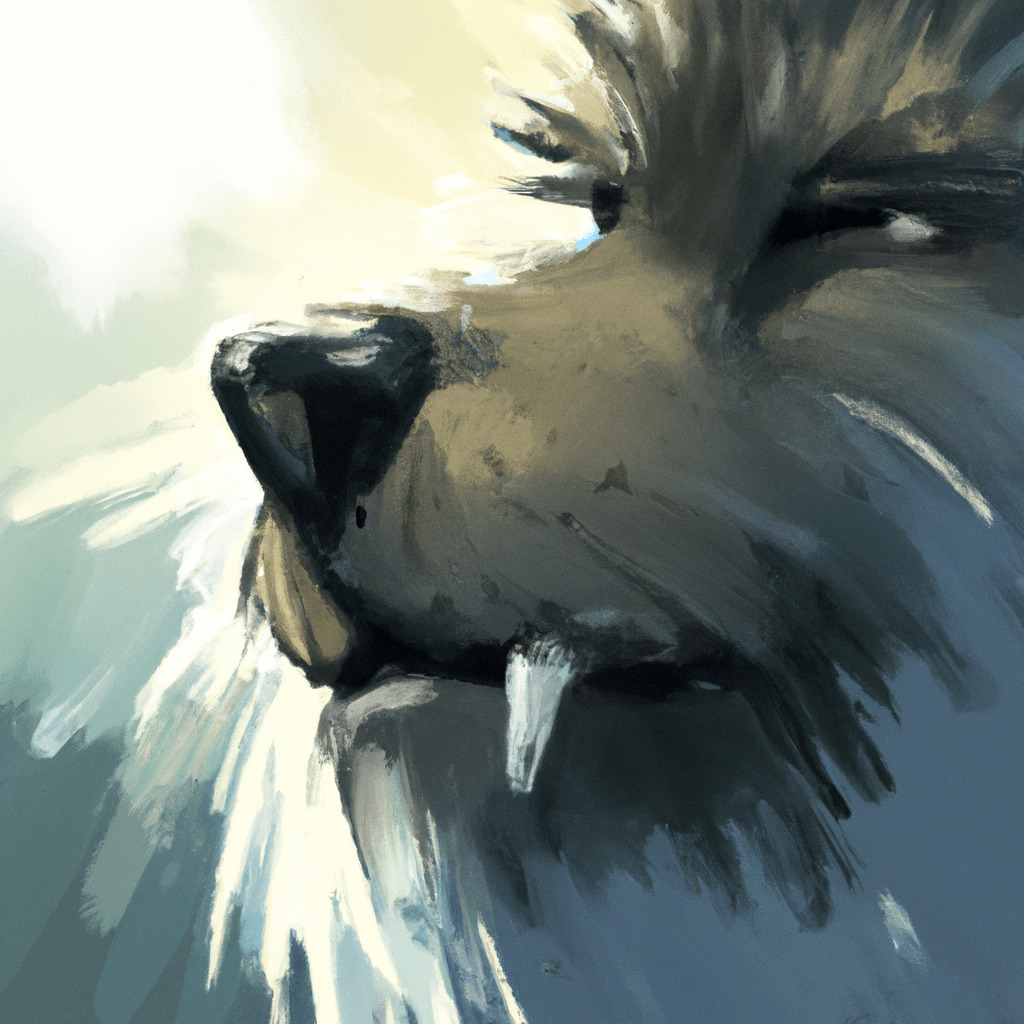


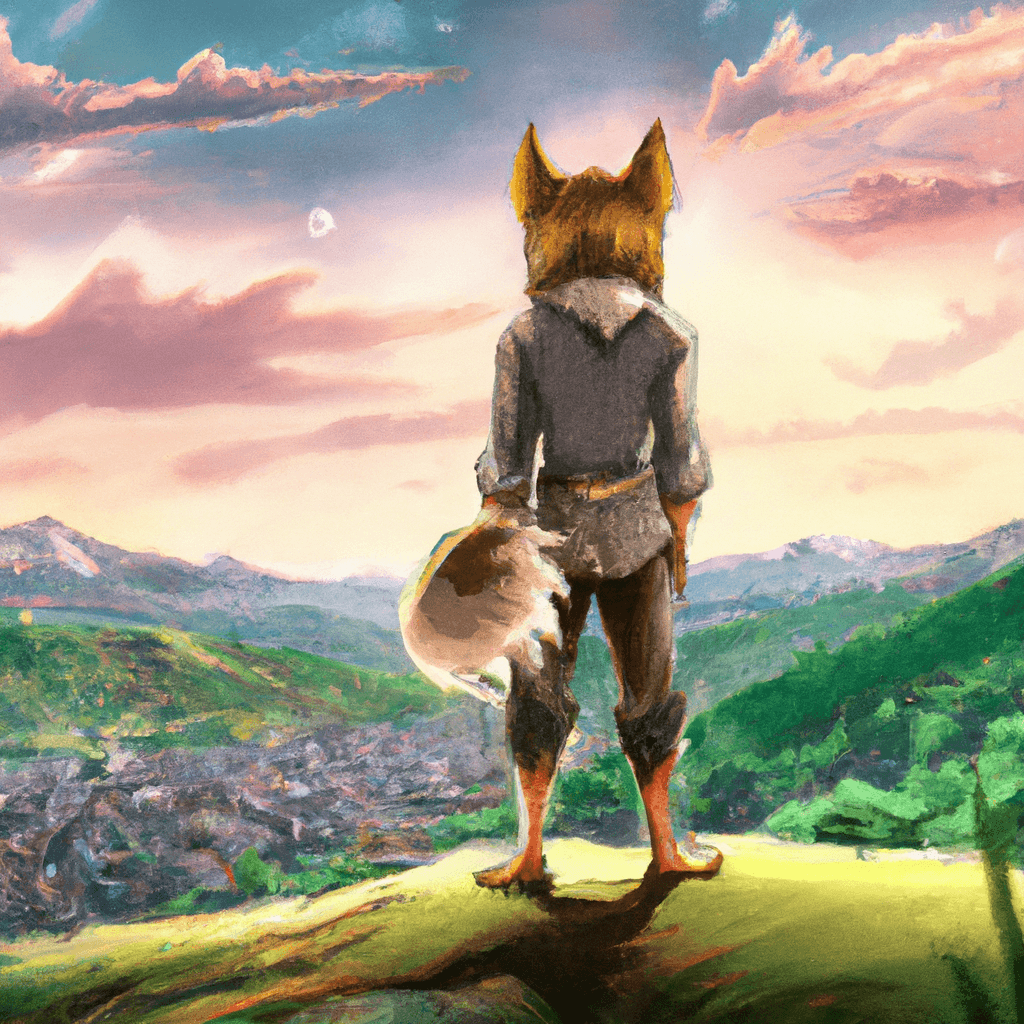
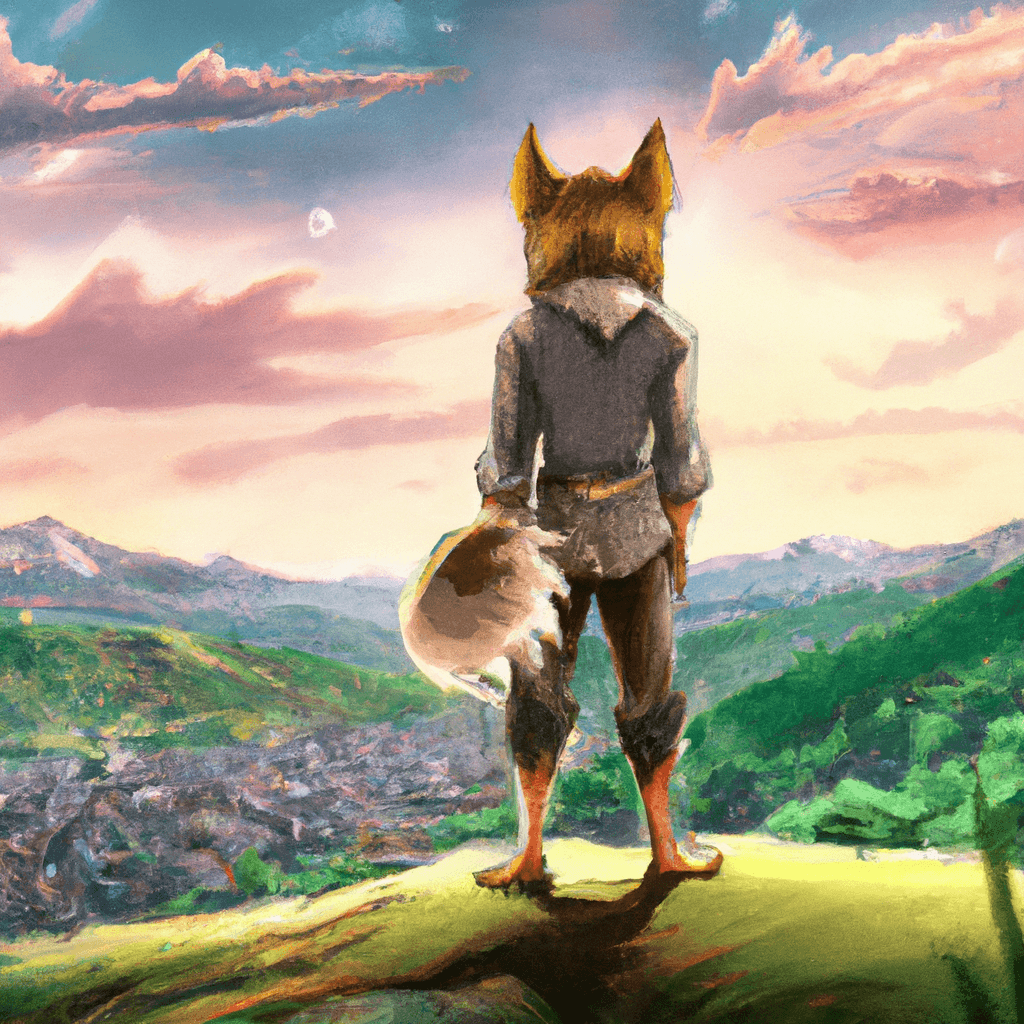
Cyberpunk:サイバーパンク




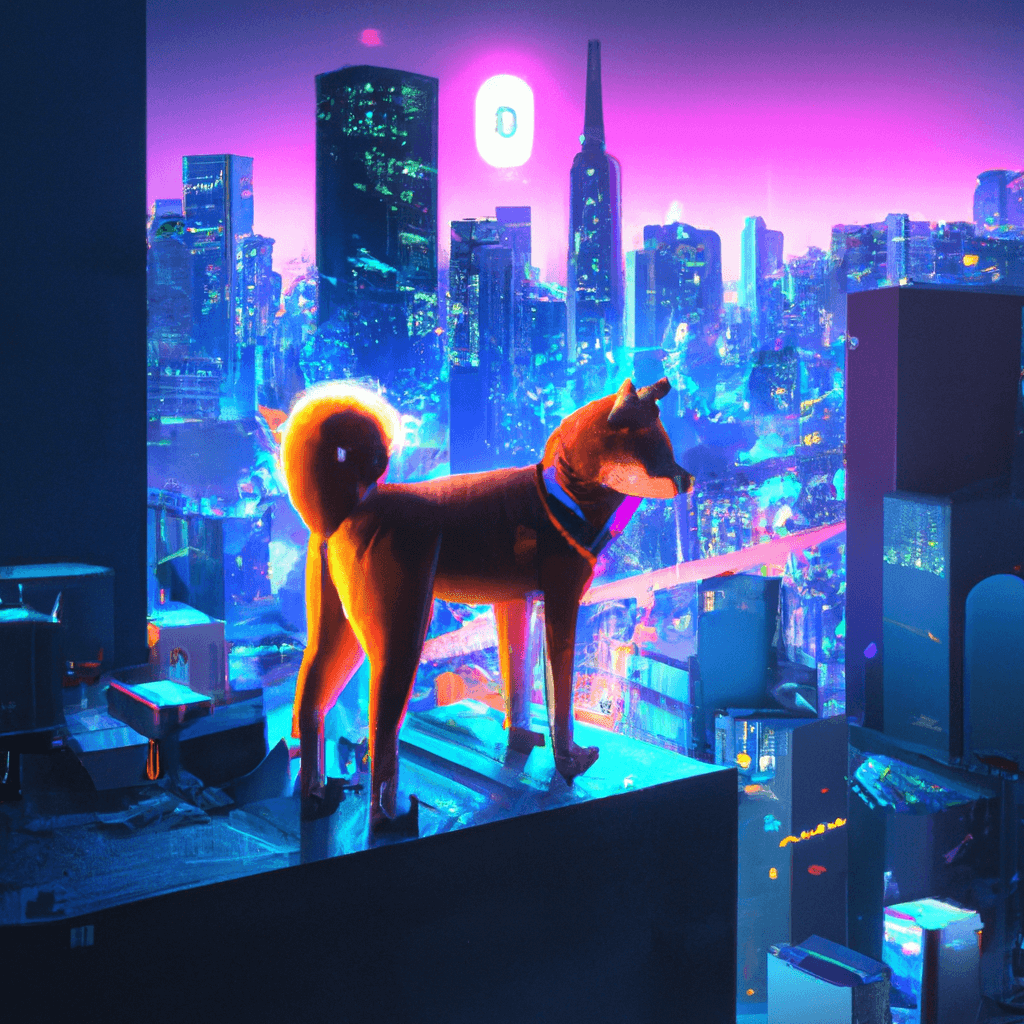
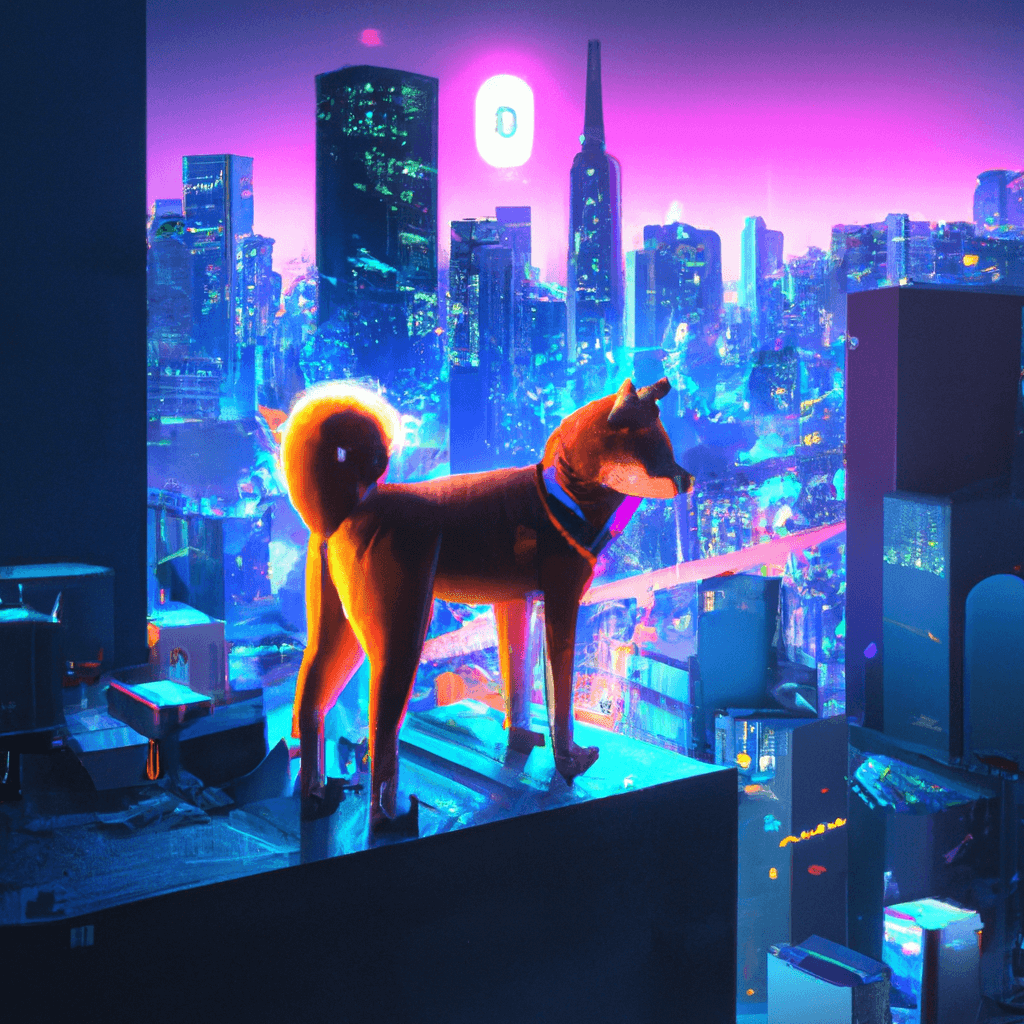






Epic:叙事詩












Fantasy:ファンタジー












Neo Impressionist:新印象派








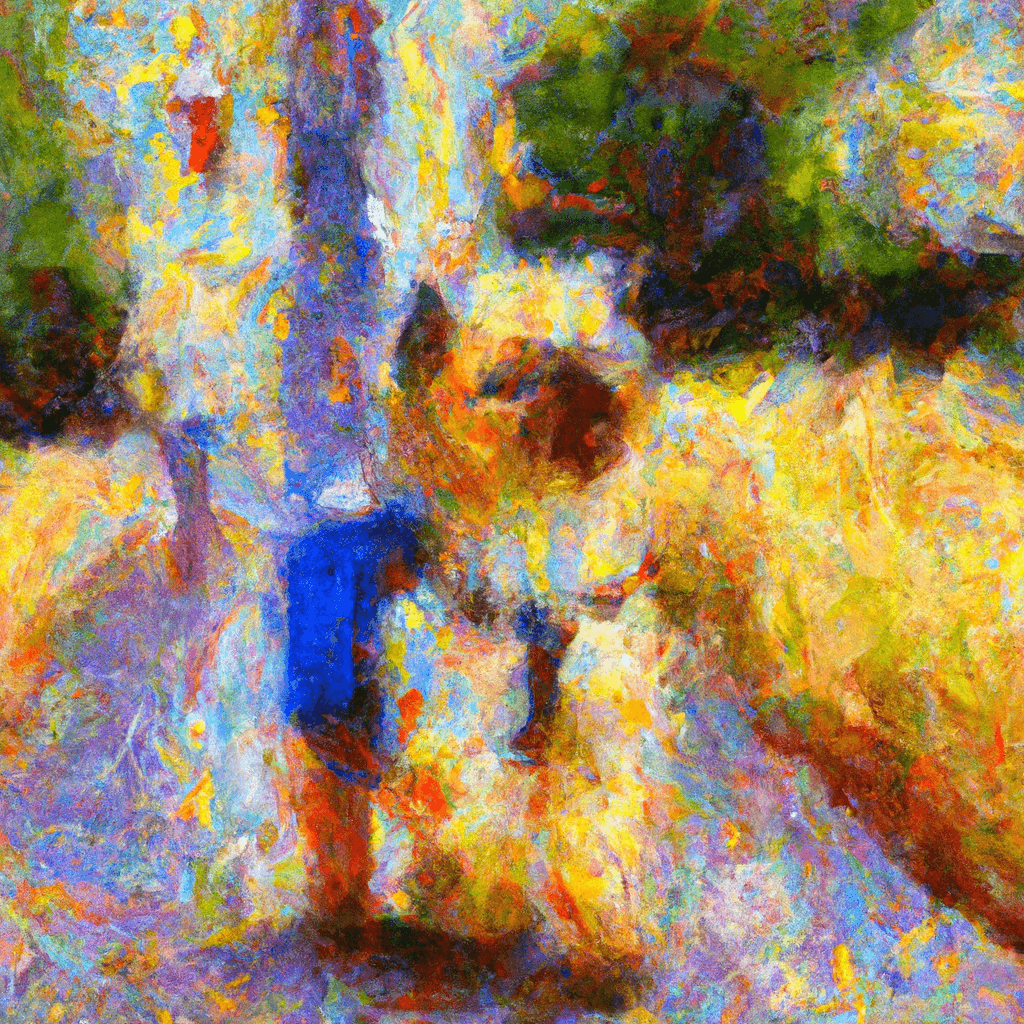
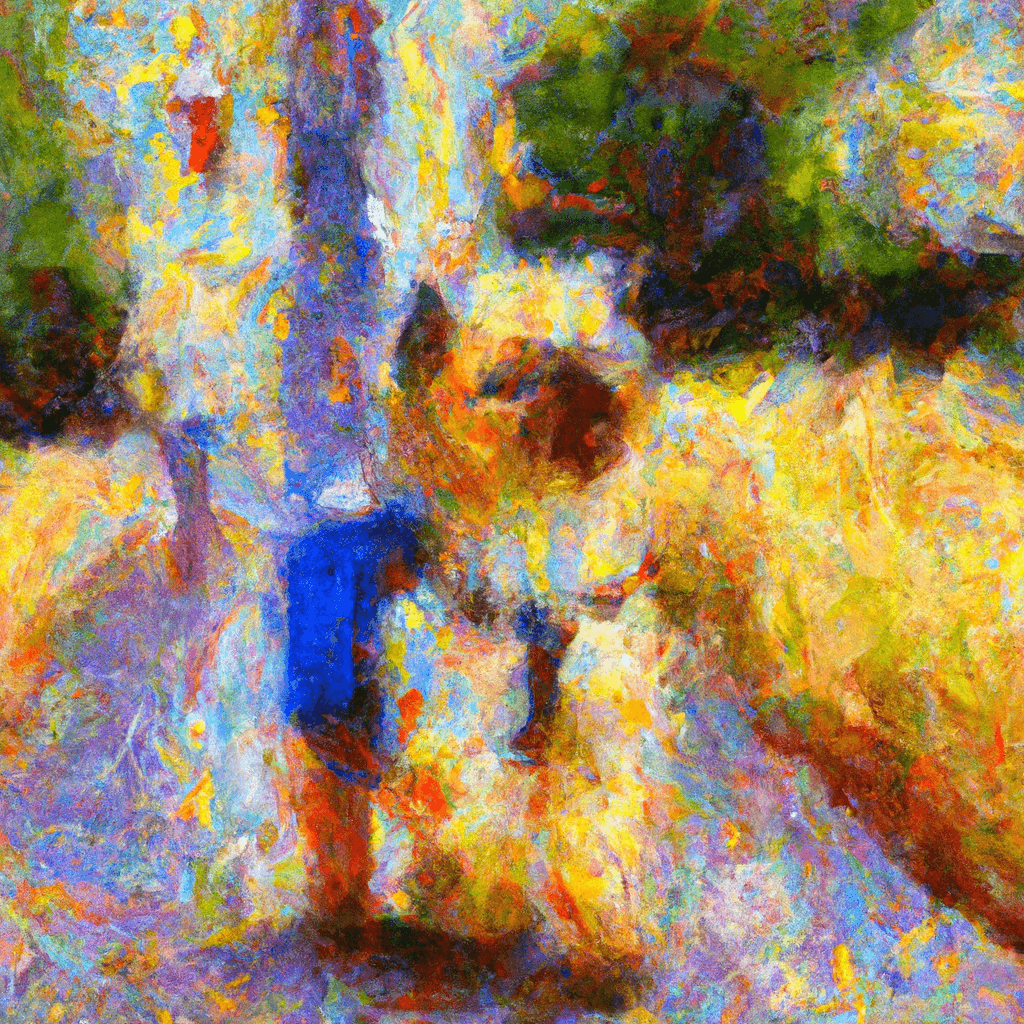


Pop Art:ポップアート






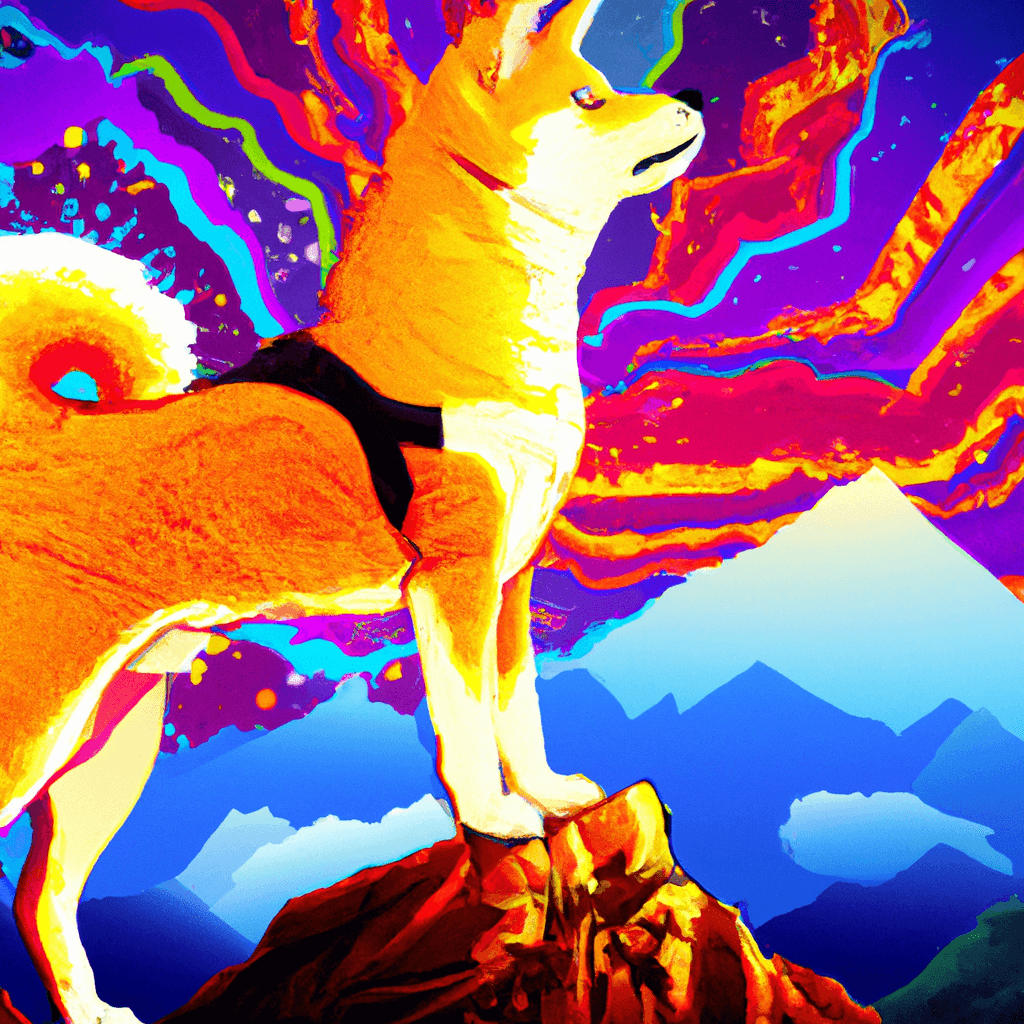
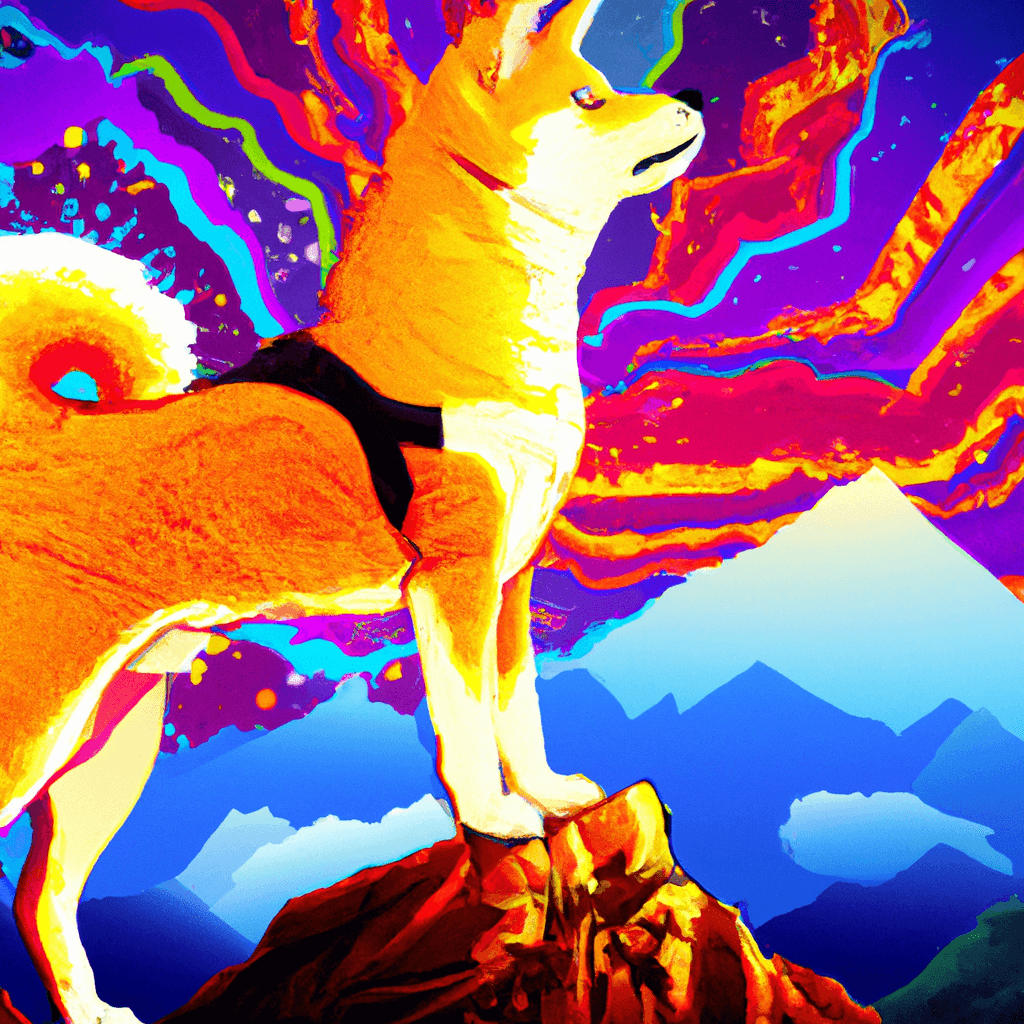


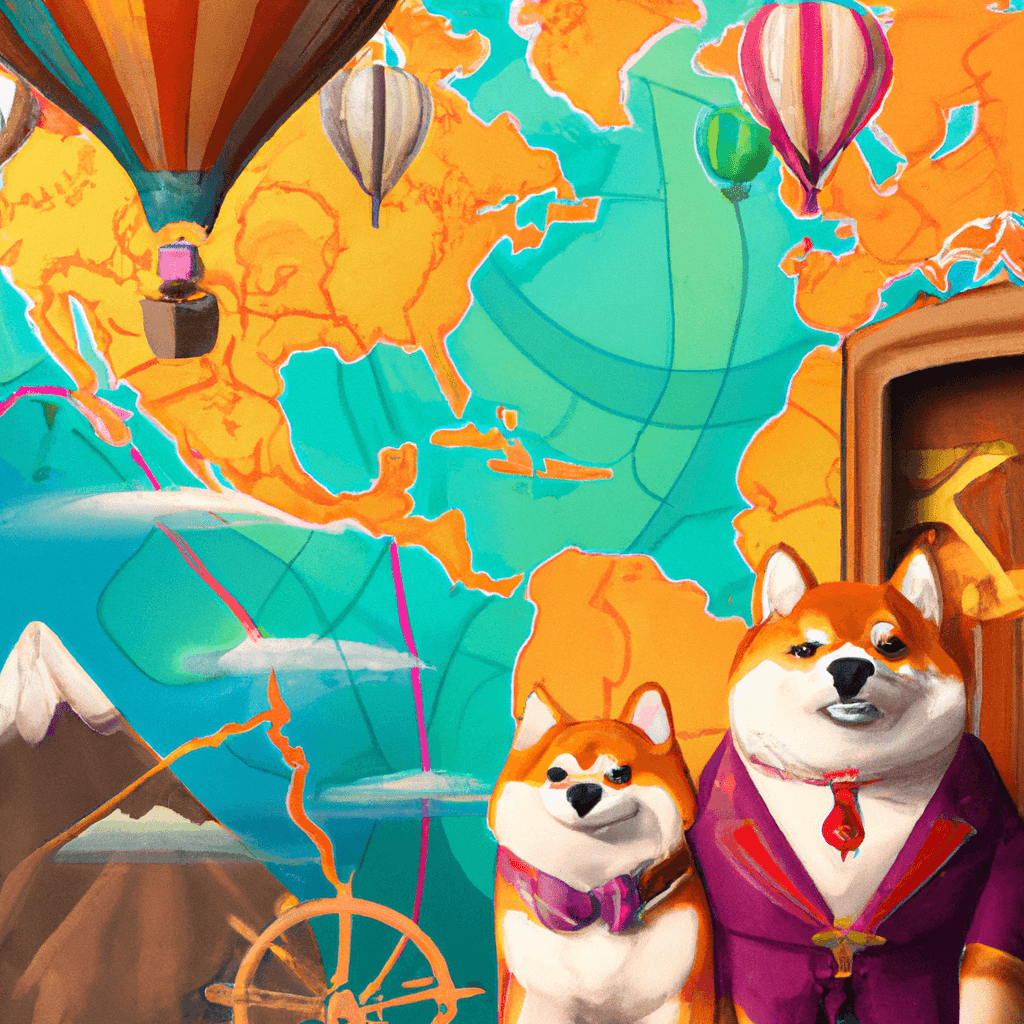
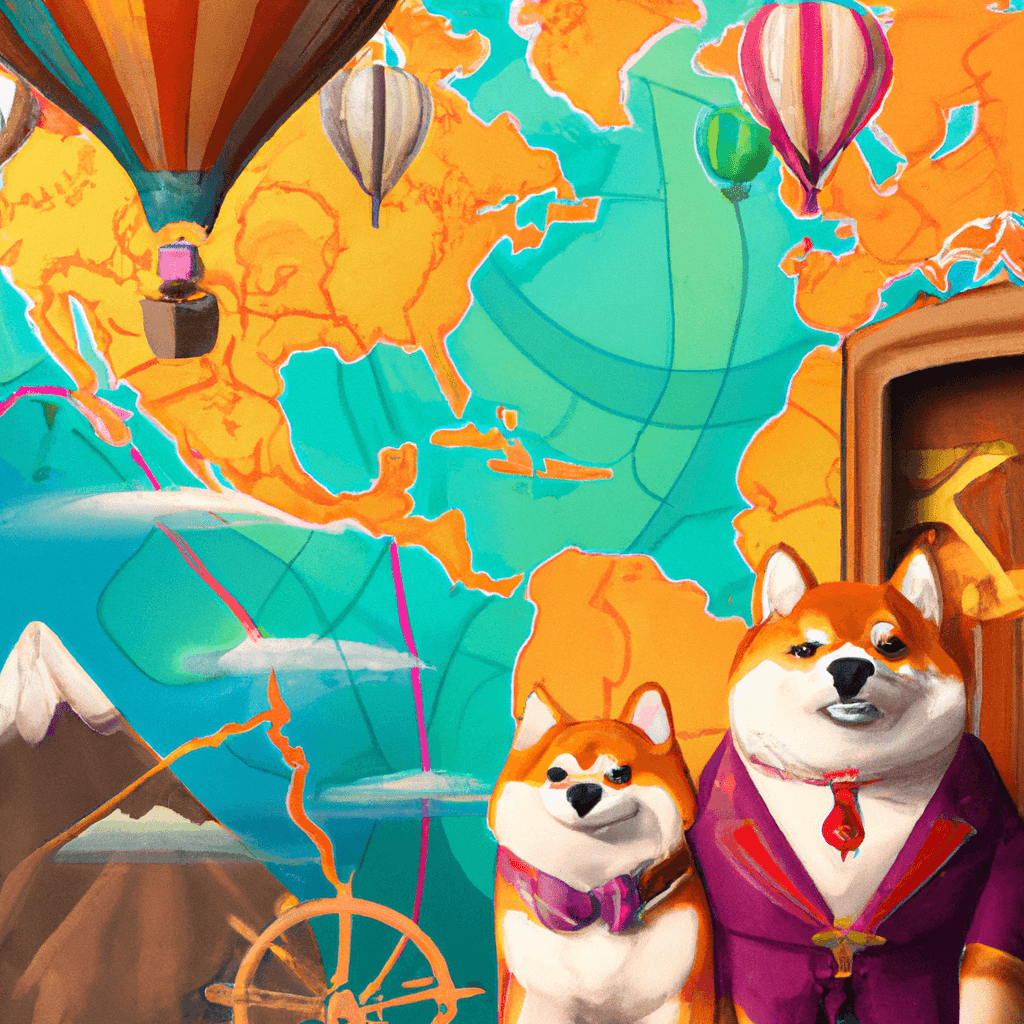
Watercolor:水彩画












これだけ色々なタッチの画像生成ができるので、使い方を少し応用してTomeで絵本を作ることもできます!
【無料】Tome(トーム)AIで絵本を作る方法を解説!で画像生成のコツも含めて解説しているので、興味のある方はぜひご覧ください。


Tomeの使い方 -その他のサービス-


Tomeにはスライドの自動生成機能に加えて、さまざまな機能が充実しています。
無料メルマガ
Tomeのアカウントを作ると無料のメルマガが不定期で届きます。内容は下記の通り。
- Tomeの最新情報
- 使い方のアドバイス
これからも新しい機能が追加されていく予定とのこと!Tomeの最新情報をしっかりキャッチしておきましょう!
Tome公式スタートガイド
Tomeの公式ブログで、Tomeの使い方を丁寧に説明してくれています。
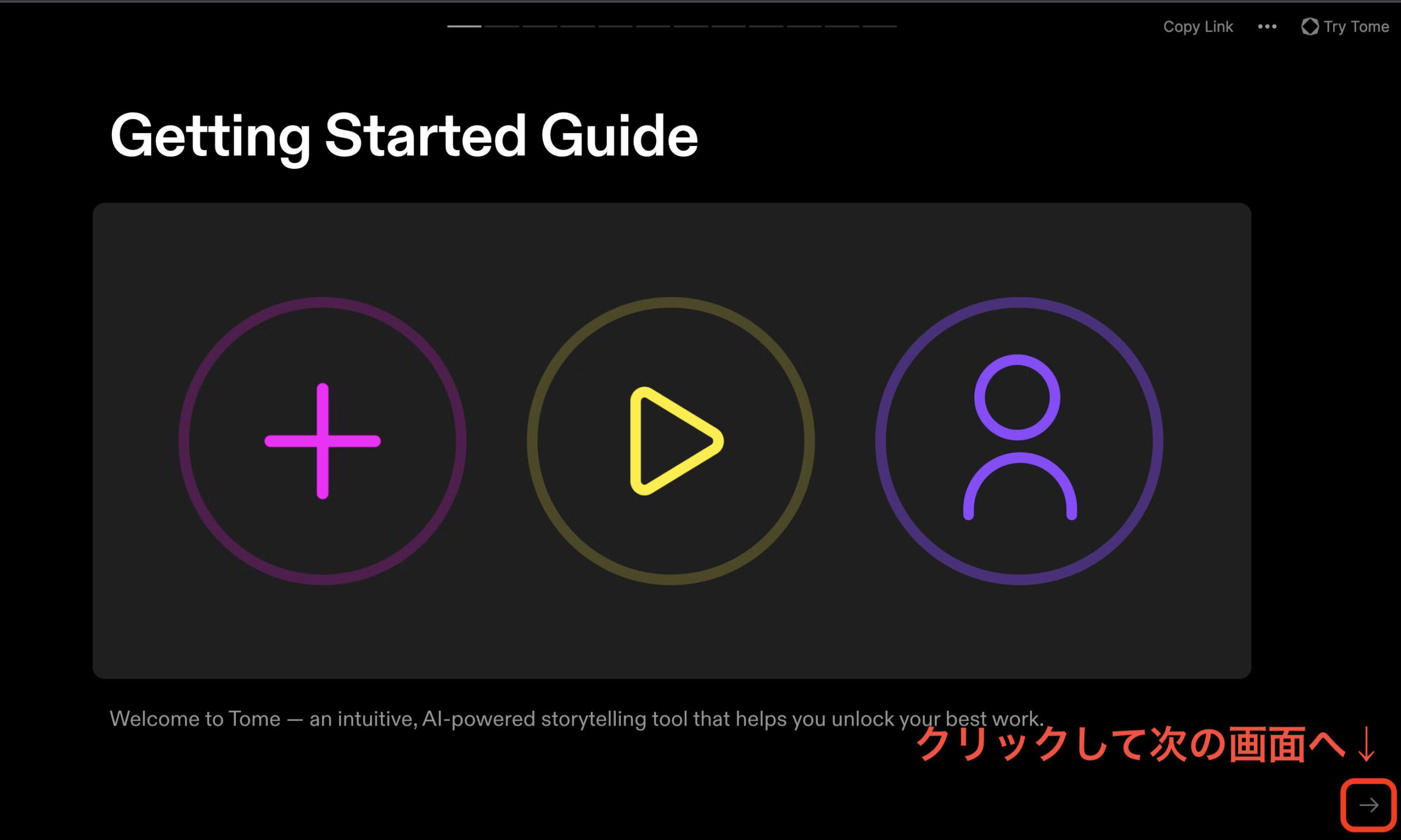
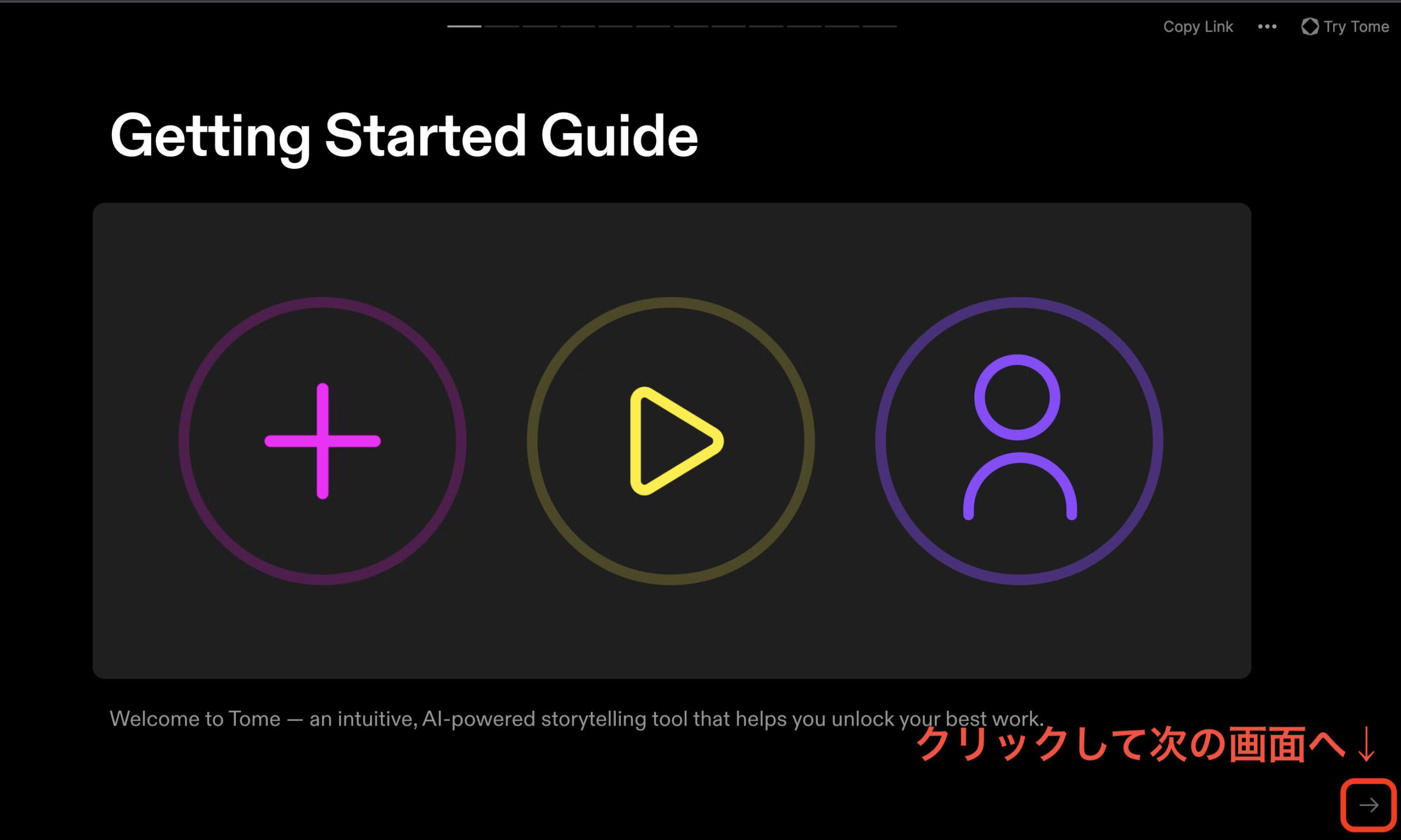
Chromeのブラウザの翻訳機能を使って読み進めていきましょう。
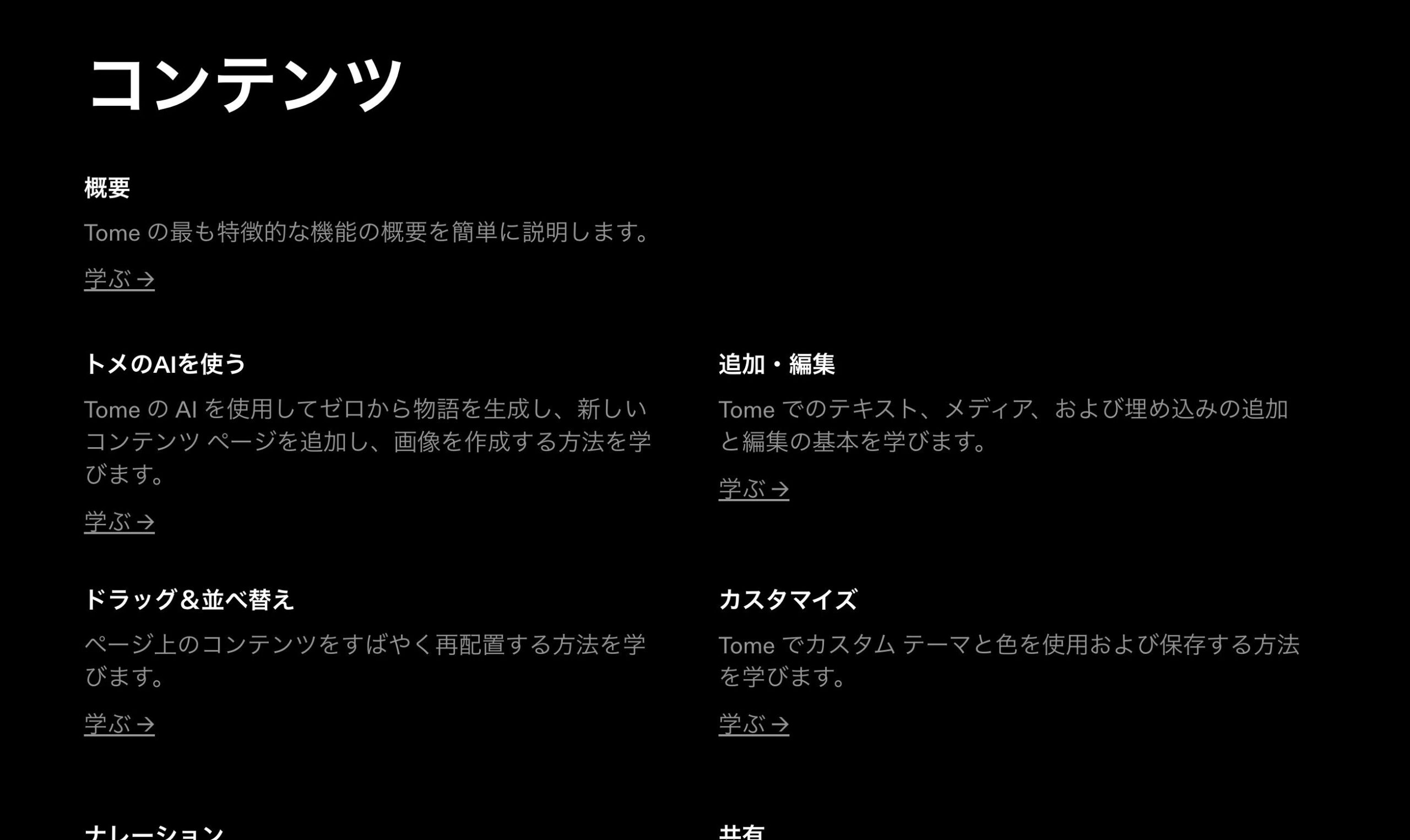
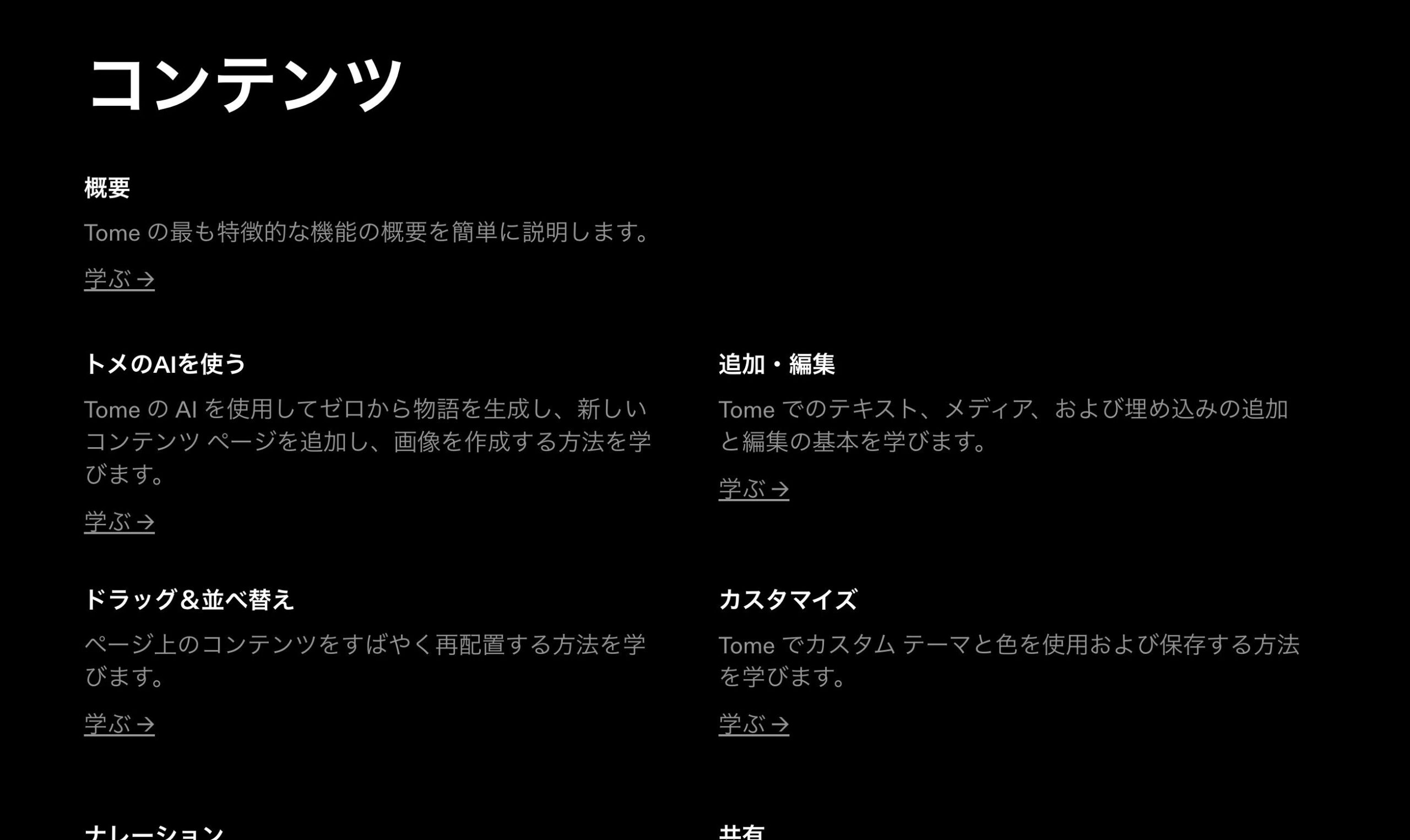



Tome公式ホームページはすべて英語です。Tome(トーム)の日本語訳が「トメ」になっていたり仕方ないところもありますが、ブラウザの翻訳機能を使って参考にしてみてください。
Tomeのクレジット


Tomeでは、Tome内のクレジットを消費してスライドを生成します。下記にクレジットについてまとめました。
| 初回 | 500クレジット付与 |
| スライド生成 Create presentation about | 75クレジット消費/回 |
| スライド生成(1枚) Create page about | 25クレジット消費/回 |
| 文章の要約 Document to presentation | 75クレジット消費/回 |
| 文章のリライト | 15クレジット消費/回 |
| 文章の雰囲気リライト | 15クレジット消費/回 |
| 画像の再生成 | 25クレジット消費/回 |
| クレジットの追加購入 | 不可 (Proプラン加入で無制限で使用可能) |



クレジットの追加購入は不可です。もっとTomeを楽しみたい方は、Proプランに加入すると無制限に使うことができます!
Tomeを使う際の注意点


実際にTomeを使って感じた注意点を以下にまとめました。
- 必ずファクトチェックを!
- スライドが英語で生成される時がある
- 説明がすべて英語
必ずファクトチェックを!
Tomeでスライドを生成したら、内容に嘘がないか必ずチェックしましょう。
AIの性質上学習した時点の情報が生成されるため、最新の情報が反映されていない可能性があります。
なので、必ずファクトチェックをしてから利用するようにしましょう。
英語で生成される時がある
「Create page about…」で1枚のスライドを生成する時、入力するプロンプトが短かすぎるとまれに日本語で入力しても英語で文章が生成されることがあります。
その時は、プロンプトを長くするか、語尾に「日本語で。」とつけると日本語で生成されます。
説明がすべて英語
Tomeの公式ホームページではすべて英語で説明されています。
ブラウザの翻訳機能や翻訳ツールをうまく活用して読み進めていきましょう!
英語の文章を翻訳するときにおすすめのツールはDeepL(ディープエル)です。無料版ならアカウント登録なしで5,000文字まで翻訳可能です。効率よく活用していきましょう!
DeepL翻訳の使い方については、【無料】DeepL(ディープエル)AI翻訳の使い方!PC・スマホ・拡張機能で使える!で解説しています。


Tomeのよくある質問


Tomeを使う時によくある質問をまとめました。
Tomeはビジネスでも使える?
はい。プレゼン用のスライドを作成できたり、ペーストした記事の要約スライドを作成することもできます。
プレゼン用のスライドを作成する方法は【無料】Tome(トーム)AIでプレゼン用スライドを作る方法!で解説しています。
AI画像の生成のコツも併せて解説しているので、ぜひご覧ください。


スマホアプリはある?
はい。iPhoneアプリがあります。現段階でAndroidアプリはありません。
スマホからもスライドを生成できる?
いいえ。スマホブラウザ・スマホアプリからはスライドの生成はできません。PCブラウザのみ生成可能です。
スマホからもスライドを閲覧できる?
はい。スマホアプリから閲覧・生成以外の簡易な編集や共有ができます。
Tomeで作ったスライドをダウンロードできる?
はい。Proプラン・Enterpriseプラン加入者のみ、PDF形式でスライドをダウンロードすることができます。
その他のフォーマットのダウンロードやエクスポートはできません。
無料プランの方で、もしスライドを共有したい場合は相手にURLを送ることでTomeアカウントを持ってない人もブラウザ上で閲覧できます。
Tomeは自動保存される?
はい。Tomeで生成・編集した内容は自動保存されます。心配な場合はMacは【⌘+S】、Windowsは【Ctrl+S】で保存することができます。


スライドを消しちゃった!元に戻せる?
スライドの編集中に文字を消してしまったり、せっかく生成した画像を消してしまった場合はMacは【⌘+Z】、Windowsは【Ctrl+Z】でひとつ前の作業に戻ることができます。
スライドの元データは残せる?
スライドを編集する際に元データを残しておきたい場合はスライドのコピーを作っておきましょう。コピーの手順は下記の通り。
- スライドの右上「…」ボタンをクリック
- 「Duplicate(複製)」ボタンをクリック
- コピー完了
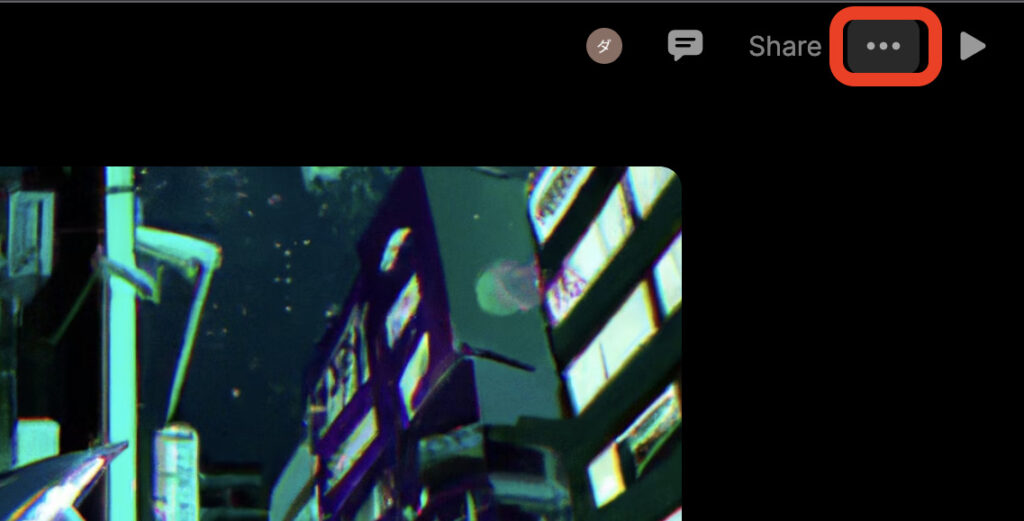
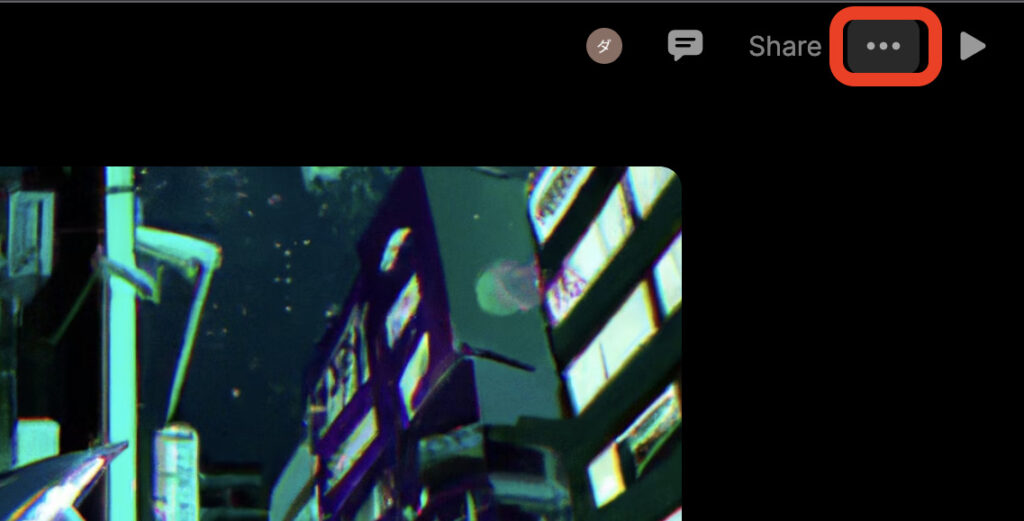
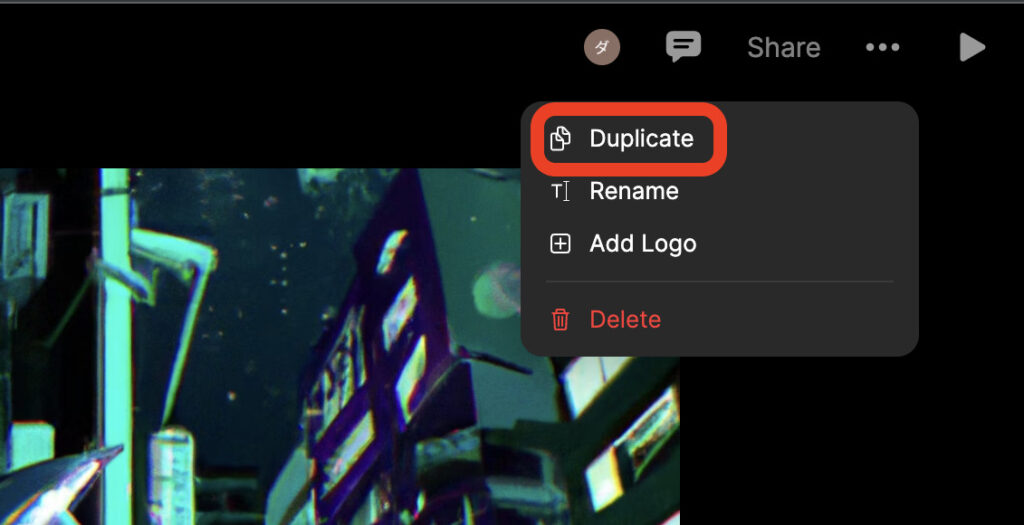
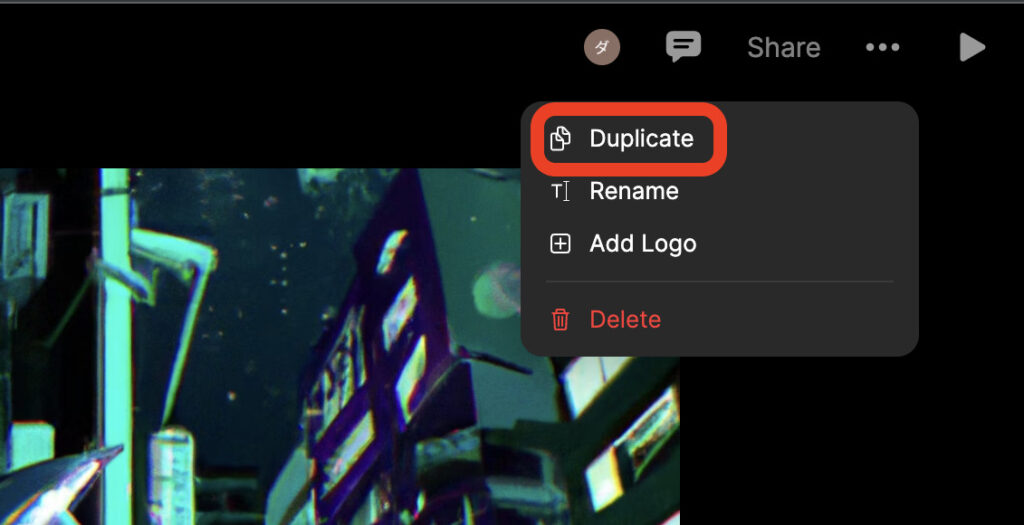


元データを残しておきたい場合、いろいろなパターンを試したい場合は事前にスライドをコピーしておくことを強くオススメします!
クレジットは追加購入することはできる?
いいえ。現在クレジットを追加購入することはできません。
ですが、Proプラン以上に加入することで無制限にAIスライドを生成することができます。
まとめ


秒速でスライドを生成できるTome。
イメージの言語化や具現化が苦手な方も、Tomeがあればすぐにプレゼン資料を作成することができます。
Tomeはこれからもサービスを追加していく予定とのことです。ユーザー数や資金力の観点から見ても今後PowerPointの代替ツールになる可能性を秘めています。
無料で使えるいま、ぜひ使ってみてください!
最後まで読んでいただきありがとうございました!